Gestire la dimensione di una partizione del disco con MiniTool Partition Wizard Free
Cosa sono le partizioni e perchè utilizzarle:
Nell'informatica moderna è ormai uso comune (e corretto) suddividere il proprio disco fisso in più partizioni, ovvero aree logiche distinte seppure fisicamente residenti sullo stesso identico supporto.
Suddividere il disco in partizioni differenti assegnandone una dedicata per il sistema operativo consente notevoli vantaggi, tra i quali:
- Maggiore velocità di indicizzazione, ricerca e deframmentazione in quanto la partizione di sistema è di dimensioni equilibrate al sistema operativo ospitato.
- Maggiore velocità nel ripristino della partizione stessa in quanto essendo piccola essa può essere ripristinata rapidamente con appositi tool.
- Isolamento (anche se solo parziale) del software contenuto nella partizione di sistema da quello contenuto nel resto del disco.
- Migliore fruibilità dei Backup della partizione di sistema per futuro ripristino in modo da ottenere in pochi minuti una copia pulita e perfetta dello stesso cosi come si trovava al momento del backup.
Pertanto possiamo dire che una partizione di sistema dovrebbe essere il più piccola possibile e dovrebbe contenere solamente il software sempre necessario all'utente, oltre che ovviamente al sistema operativo.
Tutto il resto (film, musica, lavori etc etc) andrebbe salvato su una partizione differente da quella di sistema, che per questo motivo viene comunemente chiamata partizione dati.
...ma va anche considerata la quantità di spazio aggiuntiva che in un futuro più o meno prossimo si renderà necessaria per via degli aggiornamenti di sistema o per l'installazione di software importante non inizialmente previsto...
Da qui la problematica... cosa facciamo se la capienza di una delle mie partizioni, seppure inizialmente scelta con criterio in quanto a dimensioni, diviene un giorno insufficiente ?
Semplice! Utilizziamo un software costruito ad hoc per incrementarla sottraendo spazio dalle altre partizioni presenti ottenendo cosi il risultato migliore gratuitamente ed in pochissimo tempo, senza bisogno di particolari nozioni tecniche o competenze in informatica!
Vediamo insieme come.
MiniTool Partition Wizard Free per la gestione semplice delle partizioni:
MiniTool Partition Wizard può essere scaricato in versione gratuita dal seguente url:
Sul sito madre è disponibile anche una versione commerciale più performante che vi invitiamo a valutare in base alle vostre necessità....ma sappiate che per delle esigenze da "utente di casa" la versione gratuita sarà più che sufficiente.
Il software è piccolo e si installa velocemente senza alcun problema, dopodiché starà a voi lanciarlo per la prima volta.
Ecco come si presenta:
La schermata di avvio è una sorta di vetrina virtuale per la presentazione delle novità e per l'assistenza online, oltre che per il lancio vero e proprio del programma, come indicato dal riquadro in rosso.
Una volta cliccato il bottone LAUNCH APPLICATION ecco come il software interpreta e visualizza i dischi fissi installati sul nostro computer.
La finestra illustra i dischi fissi individuati al centro, suddivisi riga per riga e all'interno di ognuno partizione dopo partizione, esponendo cosi una struttura gerarchica facilmente comprensibile.
Sulla sinistra è presente un elenco di funzionalità presenti nel programma: infatti oltre alla gestione delle dimensioni delle partizioni di cui ci stiamo occupando in questa guida, è in grado di copiare una partizione su un supporto a vostra scelta, migrare il sistema operativo su un disco diverso (anche SSD), recuperare una partizione backuppata o danneggiata, copiare un intero disco e molto altro.
In ogni caso torniamo all'obiettivo prefisso dalla guida e concentriamoci sui dischi rigidi presenti... vediamo più in dettaglio come vengono gestiti e più precisamente vediamo come ho aumentato le dimensioni della mia partizione primaria dove risiede il sistema operativo.
L'obiettivo della guida a scopo didattico:
Avevo l'esigenza di espandere la mia partizione principale, dove è installato il sistema operativo, di alcuni GB, perchè con l'andare del tempo gli aggiornamenti da scaricare avevano pian piano ridotto lo spazio libero a poco più del 10 %... e lavorare con un disco dove non c'è spazio libero provoca sempre rallentamenti fastidiosi.
Prima di operare un ridimensionamento delle partizioni occorre ovviamente esaminare la situazione di partenza, e quella seguente era la mia...vediamola insieme dato che può facilmente rappresentare una situazione tipica per moltissimi utenti.
Sul mio PC sono presenti 2 dischi fissi, identificati su MiniTool Partition Wizard come due righe e che ho etichettato, per facilitare la comprensione, come Disco 1 e Disco 2.
Nel Disco 1 sono presenti 3 riquadri, oguno dei quali identifica una partizione: la prima è riservata al sistema operativo ed è pari a 100 MB (piccolissima quindi). Questa partizione non può in nessun modo essere utilizzata per cui possiamo subito dimenticarcene.
Il secondo riquadro del Disco 1 è la partizione C:, etichettata come 1° partizione, ed è quella che contiene il sistema operativo di Windows.
Il terzo riquadro del Disco 1 è la partizione E:, dove tengo i dati non essenziali (musica, documenti, archivi, etc etc)
Nel Disco 2 invece è visibile un solo riquadro, quindi una sola unica grande partizione denominata D:.
Essendo un disco diverso da quello principale che tengo solo per finalità di backup dei miei lavori, non era indispensabile partizionarlo.
Come operare il ridimensionamento della partizione C:
Come è possibile vedere la partizione C: era piena all'88% al momento della scansione del software analizzato.
La partizione seguente, ovvero E:, sempre sullo stesso disco, era un po piu grande e leggermente più libera, per cui ho pensato di sottrarre dello spazio dalla partizione E: in favore della partizione C:, da cui ne deriva un principio fondamentale:
E' possibile spostare spazio solamente tra partizioni adiacenti e residenti sullo stesso identico disco fisso.
Non è quindi possibile spostare spazio tra dischi diversi ed io non avrei potuto dunque spostare spazio dal Disco 2 al Disco 1 in quanto di fatto sono fisicamente due dischi distinti e separati.
Ecco la situazione in chiaro rappresentata graficamente:
Per sottrarre spazio dalla partizione E: ed assegnarla alla partizione C:, basta selezionare la partizione E: e cliccare sul bottone MOVE/RESIZE presente in alto a sinistra della toolbar...
Si aprirà una nuova form di dettaglio in cui ci sarà chiesto cosa fare della partizione selezionata, ovvero la E:
La nuova finestra indica lo spazio occupato sulla partizione dal quale si può dedurre lo spazio che è possibile sottrarre.
Per ridurre questa partizione sarà sufficiente trascinare la barra selezionado la sua estremità sinistra e trascinandola verso destra con l'aiuto del mouse.
Si parte da sinistra in quanto lo spazio cosi sottratto sarà disponibile tra la partizione C: (che sta a sinistra della partizione selezionata) e la partizione E:.
Non sarebbe invece possibile trascinare la barra dal lato destro in quanto la partizione E: è l'ultima e pertanto non presenta partizioni successive (alla sua destra) da poter gestire.
Se avessi avuto una partizione F:, quindi successiva alla partizione E:, sarebbe stato possibile ridurre la barra della partizione E: anche partendo da destra, ma lo spazio rilasciato sarebbe stato a disposizione solamente della partizione successiva, ovvero la F:
In sostanza la disposizione delle partizioni visualizzata è come un arco temporale in cui le partizioni sono elencate in ordine alfabetico da sinistra a destra.
Se il concetto non è chiaro, è possibile utilizzare anche gli indicatori numerici posti sotto alla barra ma il trascinamento è senza dubbio più semplice e rapido.
Vediamo quindi cosa è successo nel mio caso:
Come è facile comprendere, a sinistra della partizione E: selezionata adesso c'è uno spazio vuoto, di circa 5 GB come indicato nell'indicatore numerico sottostante.
Confermiamo l'operazione quando siamo convinti di avere operato un ridimensionamento corretto premendo sul bottone OK.
La situazione delle partizione nella schermata principale si aggiorna istantaneamente e indica in modo chiaro che 5 GB di spazio sono stati sottratti e sono ora liberi per essere riassegnati.
Lo spazio libero viene individuato come NON ALLOCATO, ovvero non assegnato a nessuna partizione e pertanto non utilizzabile.
E' dunque obbligatorio assegnarlo a questo punto ad una diversa partizione rispetto a quella originaria... nel nostro esempio avevamo già deciso di assegnarlo a C:.
Le operazioni sono le stesse identiche ma inverse...selezioniamo la partizione C: e clicchiamo nuovamente sul bottone MOVE/RESIZE.
Si aprirà nuovamente la form del dettaglio operazione, stavolta della partizione C:
Per gli stessi motivi spiegati precedentemente, trasciniamo la barra della partizione C: dalla sua estremità usando stavolta quella di destra, come per allungarla... lo spazio che sarà possibile aggiungere sarà esattamente quello dispobile nella partizione non allocata liberata precedentemente.
Come nel precedente passaggio confermiamo l'operazione premendo il bottone OK.
La situazione finale:
Vediamo ora come si presenterebbe la struttura delle partizioni dopo le operazioni condotte.
La partizione C: è stata incrementata come desiderato a svantaggio della partizione E:
Ho usato il condizionale non a caso....
Infatti tutte le operazioni sinora condotte hanno bisogno di essere confermate per divenire realtà, altrimenti saranno valse ad una mera simulazione.
Il software infatti richiede una esplicita conferma da parte dell'utente che può essere autorizzata cliccando sul bottone APPLY in alto a sinistra della toolbar.
L'utente ha dunque facoltà di pensarci, vedere il risultato in una anteprima e confermare oppure annullare tutto come se nulla fosse successo... una bella comodità nonchè un buon controllo di sicurezza!
Confermano le operazioni, la nuova struttura appena progettata sarà consolidata sui dischi rigidi.
Un'ultima finestra chiede per l'ultima volta la conferma dell'utente...
Confermando anche questa volta, le operazioni saranno avviate, in modo automatico e piuttosto veloce, anche se ovviamente la velocità è direttamente proporzionale al volume del cambiamento indicato dall'utente.
Una schermata di avanzamento di rende costantemente conto dello stato delle operazioni.
Al termine potrà essere richiesto un riavvio del sistema; in ogni caso le partizioni da noi rielaborate saranno subito disponibili per l'uso secondo la nuova progettazione dell'utente!
Conclusioni:
Riteniamo questo tool molto utile nella gestione di un PC domestico in quanto le problematiche che esso riesce a risolvere sono diverse e piuttosto frequenti oggigiorno.
Un intervento di un tecnico specializzato per fare le medesime operazioni ci costerebbe un discreto gruzzoletto.... ma oggi sapete come farlo da soli ed in modo completamente gratuito !
Alla prossima !
Stefano Ravagni


 troiano
troiano
 trojan
trojan
 disco di ripristino
disco di ripristino
 scheda video
scheda video
 wifi-direct
wifi-direct
 mhz
mhz
 zoom
zoom
 pwl
pwl
 linux
linux
 errore del server
errore del server

 Data di pubblicazione:
Dato non disponibile
Data di pubblicazione:
Dato non disponibile
 Sezione: Guide softwares
Sezione: Guide softwares
 Difficoltà: MINIMA
Difficoltà: MINIMA
 Compatibilità: Indipendente dal sistema operativo
Compatibilità: Indipendente dal sistema operativo


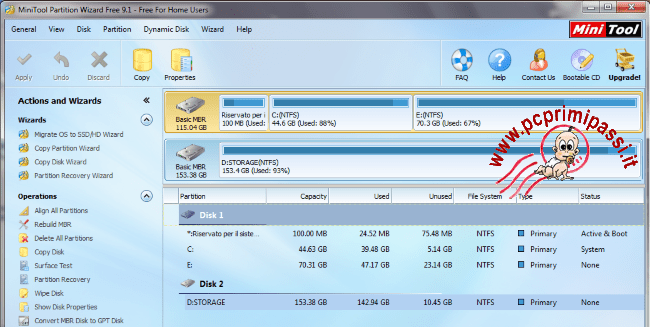


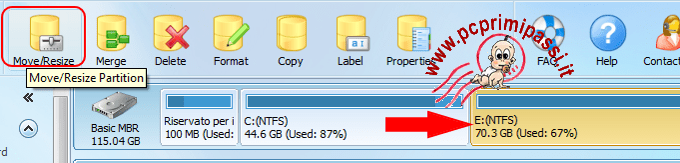

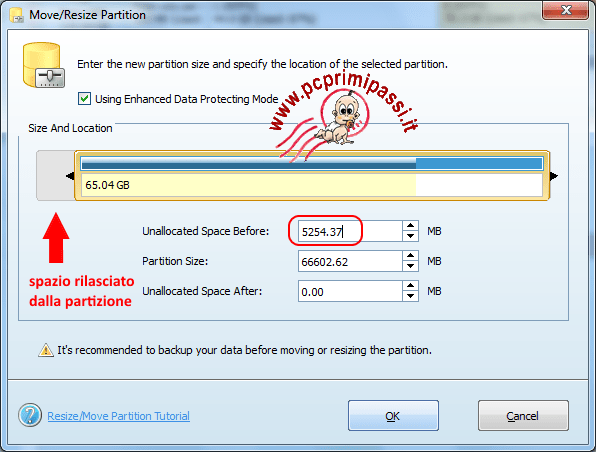





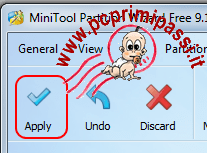
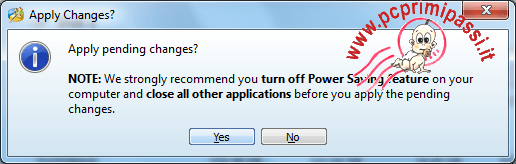

 LE GUIDE CONSIGLIATE PER TE!
LE GUIDE CONSIGLIATE PER TE!
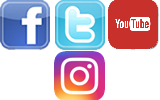
 vorrei estendere il segnale wifi della mia rete di casa in m ... [Continua]
vorrei estendere il segnale wifi della mia rete di casa in m ... [Continua]
 come faccio a creare un indirizzo email e poi ad utilizzarlo ... [Continua]
come faccio a creare un indirizzo email e poi ad utilizzarlo ... [Continua]
 cambiare la tastiera nella lingua che si desidera
cambiare la tastiera nella lingua che si desidera
 eliminare limitazioni dovute ai criteri di gruppo e messaggi ... [Continua]
eliminare limitazioni dovute ai criteri di gruppo e messaggi ... [Continua]
 posso eliminare la cartella windows.old ?
posso eliminare la cartella windows.old ?
 come aumentare la sicurezza dei miei dati e mantenere la pri ... [Continua]
come aumentare la sicurezza dei miei dati e mantenere la pri ... [Continua]
 come posso vedere tutte le periferiche installate nel mio co ... [Continua]
come posso vedere tutte le periferiche installate nel mio co ... [Continua]
 come faccio a masterizzare un cd audio musicale ?
come faccio a masterizzare un cd audio musicale ?
 come evitare la richiesta dell'account microsoft durante l'i ... [Continua]
come evitare la richiesta dell'account microsoft durante l'i ... [Continua]
 one drive si è impossessato del mio desktop
one drive si è impossessato del mio desktop
 comando per riavvio o spegnimento immediato o temporizzato d ... [Continua]
comando per riavvio o spegnimento immediato o temporizzato d ... [Continua]
 come eliminare l'ibernazione o l'avvio rapido (quick boot)
come eliminare l'ibernazione o l'avvio rapido (quick boot)
 Proton Pass
Proton Pass
 NAPS2
NAPS2
 HitFilm Express
HitFilm Express
 EasyBCD
EasyBCD
 Reboot Restore RX
Reboot Restore RX
 Rufus
Rufus
 Ventoy
Ventoy
 Kaspersky password manager
Kaspersky password manager