Gestire i processi del sistema con il Task Manager
Concetti di base sui processi di sistema:
Il sistema Windows durante il suo funzionamento si avvale di tutta una serie di processi che girano in background per adempiere le più svariate funzionalità e finalità.
Oltre ai processi di sistema, quelli del cuore di Windows, consideriamo processi anche tutti gli applicativi lanciati o in uso da parte dell'utente.
Ogni processo in esecuzione consuma risorse intese come memoria RAM utilizzata e percentuale di CPU (il processore centrale) occupata.
Un consumo eccessivo di memoria o CPU da parte di un processo, cosi come l'incremento costante e continuo causa malfunzionamento di un processo può portare a blocchi del sistema operativo, congelamenti dello schermo, mancata chiusura/apertura di applicazioni.
Per vedere i processi in esecuzione è sufficiente premere contemporaneamente i tasti della tastiera CTRL + ALT + CANC per avere una schermata simile alla seguente;
N.B. Su Windows Vista/Seven e futuri dopo la pressione dei 3 tasti occorre scegliere la voce Gestione Attività
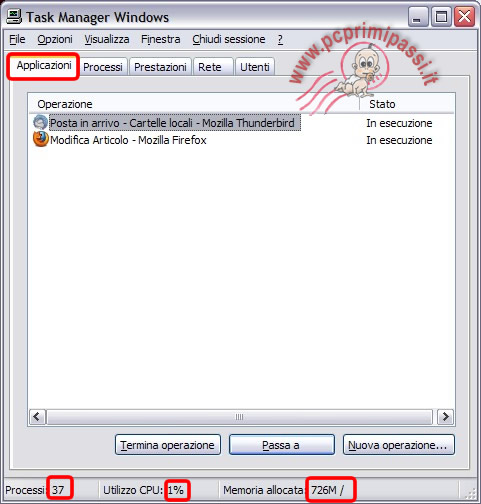
Da questa schermata possiamo vedere che attualmente le applicazioni utilizzate dall'utente sono due, Thunderbird per la posta elettronica e Mozilla Firefox per la navigazione..
Nei riquadri rossi in evidenza in basso possiamo però notare che i processi sono ben 37 e non solamente 2.... Inoltre possiamo vedere che la CPU è utilizzata all'1% (percentuale intesa come utilizzo in quel dato momento) e che la memoria consumata è pari a 726 MB....
Dove sono gli altri 35 processi in esecuzione ?
Accanto alla scheda APPLICAZIONI, che si apre per default, c'è la scheda PROCESSI che appare come nella schermata seguente.

Eccoli quà tutti i processi!!! Diamo una rapida spiegazione....
Il motivo per cui ci sono tanti processi e due sole applicazioni è perchè per la maggior parte sono processi di sistema e non applicativi lanciati dall'utente (che invece come già visto sono solamente 2).
La maggior parte dei processi sono utili al funzionamento di varie funzionalità per cui chi non è esperto fa meglio a lasciarli in esecuzione....
Ogni processo ha un nome (colonna Nome Immagine) che identifica il file eseguibile, ossia il file principale....questo di solito ha un nome abbastanza esplicativo e cosi, riguardando l'ultimo screenshot l'eseguibile FIREFOX.EXE è il file principale del famoso software per navigare Mozilla Firefox.
Come è possibile vedere accanto vi è il nome dell'utente che ha le autorizzazioni per lanciarlo (colonna Nome Utente).
Ancora accanto vi è la colonna CPU, che identifica la percentuale di CPU che consuma questo processo. Da notare che quando un programma (o software o processo) non fa niente, spesso ha un consumo di CPU pari a ZERO, come in questo caso.
L'ultima colonna identifica il consumo di memoria (colonna Utilizzo Memoria) e identifica il consumo di memoria del processo... in questo caso invece il consumo non è mai pari a ZERO per via del fatto che mentre la CPU lavora su richiesta, la RAM lavora per mantenimento di dati, essendo infatti una memoria temporanea che fa da tampone...
Perchè terminare un processo:
Dopo questi concetti di base, sarà balzato all'occhio dell'utente più attento un bottone che mostra la dicitura TERMINA PROCESSO. Ma a cosa serve ??
Questa finestra tra le tante funzioni che riveste e delle quali stiamo trattando solo uno dei diversi argomenti possibili, ci permette di capire quale processo sta consumando troppe risorse e ci da la possibilità di fermarlo.
Terminare un processo non è altro che la stessa identica cosa che facciamo quando chiudiamo normalmente un software tramite la X in alto a destra della sua schermata principale o scegliamo la voce ESCI dal menu principale FILE, pertanto non c'è niente di magico.... è solo una procedura manuale che forza una chiusura dell'applicativo.
Un processo può essere terminato forzatamente per uno dei seguenti motivi:
- Occupa troppe risorse e blocca il sistema.
- Non risponde e non si riesce a chiuderlo normalmente.
- E' un processo non conosciuto o non autorizzato o peggio un virus conosciuto.
Come si termina un processo:
Per terminare un processo possiamo selezionare il processo che ci interessa e cliccare poi sul bottone TERMINA PROCESSO, oppure fare click col tasto destro sul processo e scegliere poi una delle seguenti voci.
- Termina processo: termina semplicemente il processo indicato
- Termina struttura processi: termina il processo indicato e qualunque altro ad esso collegato per una maggiore sicurezza di portare a termine l'operazione in casi particolari.
La seconda opzione può essere utile in quei casi in cui la prima non funzioni e si riceva un messaggio che dice che il servizio non può essere arrestato.
Nell'esempio che abbiamo seguito, vediamo che in questa ultima schermata sto tentando di chiudere il processo di Firefox perchè avendo una sola finestra aperta un consumo di 200 Megabyte mi sembra veramente eccessivo...
...chiudere e riaprire un processo che si è "ingozzato" di memoria spesso risolve il problema !
La priorità dei processi:
Un'ultima opzione che prenderemo in considerazione in questo articolo è la possibilità di dare una priorità differente ai vari processi.
Che cosa significa ? Significa che potrei avere bisogno di dare la massima priorità nell'uso delle risorse, specialmente quando queste non sono molte o sono state consumate, ad un particolare processo/software...
...per fare un esempio, se sto lavorando ad un progetto di elaborazione di un video, che come noto ha bisogno di molte risorse, potrei assegnare a tale applicazione (quella con cui si sta elaborando il video) una massima priorità in modo che usi tutte le risorse di cui ha bisogno impiegando cosi meno tempo.... ovviamente questa operazione potrebbe andare a discapito di altre applicazioni.
Vediamo uno screenshot...
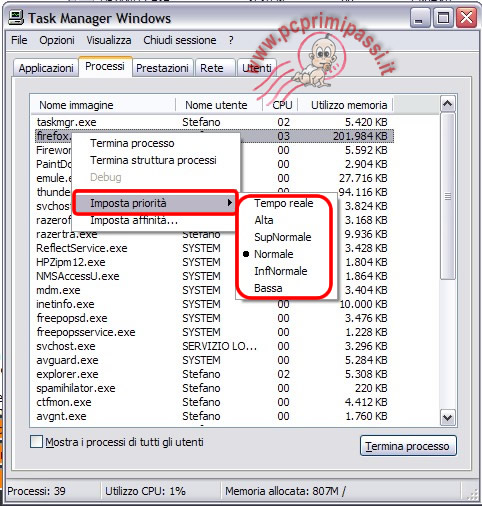
Di default tutti i processi sono assegnati al livello NORMALE, sta a noi dare una priorità più bassa o più alta a seconda dei bisogni di utilizzo...
Un ultima considerazione importante....
...abbiamo lavorato dalla scheda PROCESSI perchè dispone di più funzionalità ma possiamo terminare un'applicazione anche dalla scheda APPLICAZIONI, la prima che abbiamo visto nella prima immagine della guida.
Stefano Ravagni


 replay
replay
 active desktop
active desktop
 formattare
formattare
 pades
pades
 cronologia
cronologia
 traduttore
traduttore
 struttura ad albero
struttura ad albero
 sdk
sdk
 submit
submit
 disassemblare
disassemblare

 Data di pubblicazione:
Dato non disponibile
Data di pubblicazione:
Dato non disponibile
 Sezione: Sistema operativo
Sezione: Sistema operativo
 Difficoltà: Minima
Difficoltà: Minima
 Compatibilità: Indipendente dal sistema operativo
Compatibilità: Indipendente dal sistema operativo
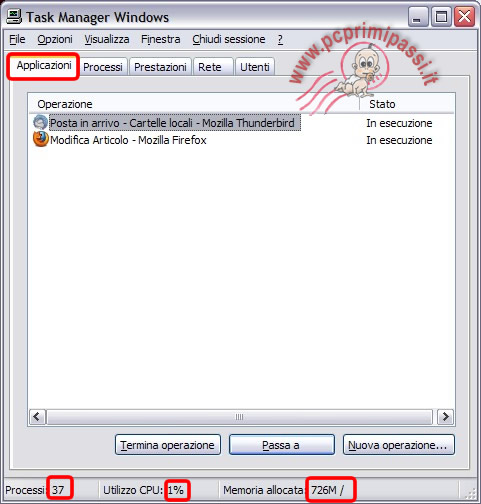


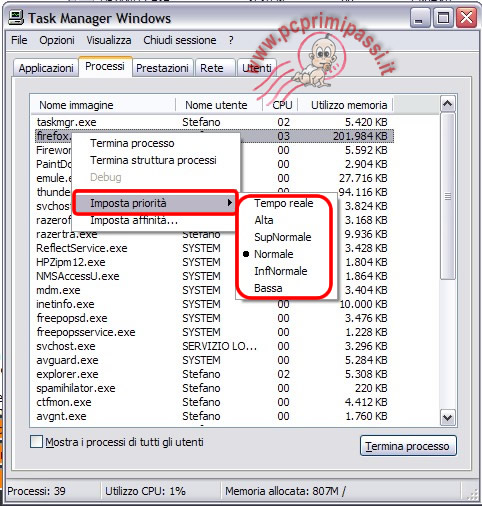
 LE GUIDE CONSIGLIATE PER TE!
LE GUIDE CONSIGLIATE PER TE!
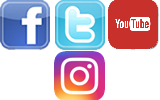
 vorrei estendere il segnale wifi della mia rete di casa in m ... [Continua]
vorrei estendere il segnale wifi della mia rete di casa in m ... [Continua]
 come faccio a creare un indirizzo email e poi ad utilizzarlo ... [Continua]
come faccio a creare un indirizzo email e poi ad utilizzarlo ... [Continua]
 cambiare la tastiera nella lingua che si desidera
cambiare la tastiera nella lingua che si desidera
 eliminare limitazioni dovute ai criteri di gruppo e messaggi ... [Continua]
eliminare limitazioni dovute ai criteri di gruppo e messaggi ... [Continua]
 posso eliminare la cartella windows.old ?
posso eliminare la cartella windows.old ?
 come aumentare la sicurezza dei miei dati e mantenere la pri ... [Continua]
come aumentare la sicurezza dei miei dati e mantenere la pri ... [Continua]
 come posso vedere tutte le periferiche installate nel mio co ... [Continua]
come posso vedere tutte le periferiche installate nel mio co ... [Continua]
 come faccio a masterizzare un cd audio musicale ?
come faccio a masterizzare un cd audio musicale ?
 come evitare la richiesta dell'account microsoft durante l'i ... [Continua]
come evitare la richiesta dell'account microsoft durante l'i ... [Continua]
 one drive si è impossessato del mio desktop
one drive si è impossessato del mio desktop
 comando per riavvio o spegnimento immediato o temporizzato d ... [Continua]
comando per riavvio o spegnimento immediato o temporizzato d ... [Continua]
 come eliminare l'ibernazione o l'avvio rapido (quick boot)
come eliminare l'ibernazione o l'avvio rapido (quick boot)
 Proton Pass
Proton Pass
 NAPS2
NAPS2
 HitFilm Express
HitFilm Express
 EasyBCD
EasyBCD
 Reboot Restore RX
Reboot Restore RX
 Rufus
Rufus
 Ventoy
Ventoy
 Kaspersky password manager
Kaspersky password manager