Ti sarà capitato o ti potrà capitare di notare un rallentamento del tuo computer da un giorno all'altro, apparentemente senza motivo, che ne pregiudica fortemente l'utilizzo impedendoti di utilizzarlo normalmente anche per le operazioni più banali.
Ovviamente uno o più motivi ci sono sempre e in questa guida andremo alla ricerca dei più comuni; ti descriverò ogni possibile problema con tanto di soluzione, la maggior parte delle quali sono
a costo zero mentre per alcuni potrebbe essere necessario spendere qualcosina.
Sintomi di un rallentamento:
Non ci sarebbe bisogno di dirlo ma se il tuo computer rallenta te ne accorgi senza alcun dubbio.
Ogni azione che farai sarà eseguita molto lentamente, con blocchi frequenti e schermate che sembrano congelarsi... sarà difficile copiare files, aprire le impostazioni di windows e diventerà macchinoso lanciare un qualsiasi programma che potrebbe impiegare molto tempo per aprirsi... figuriamoci se ne apri più di uno! ... potresti anche notare degli errori di sistema, frequenti riavvii o spegnimenti improvvisi senza il tuo intervento.
Vado subito ad elencarti i principali motivi responsabili dei rallentamenti con relative soluzioni, per cui leggiti tutto l'articolo perché potresti averne bisogno!
Il controllo delle risorse di sistema:
La prima cosa da verificare è l'utilizzo di risorse da parte del tuo sistema operativo Windows.
Come saprai è possibile lanciare una speciale finestra chiamata
Task Manager che ti consente di vedere i processi in esecuzione, controllare il consumo di risorse e terminare quelli che stanno affossando il tuo computer.
Se volessi saperne di più sul task manager e la gestione delle risorse abbiamo una videoguida sul nostro canale youtube che ti linko qui sotto e che ti potrà essere utile per usare al meglio questo strumento :
In ogni caso, è possibile che uno degli ultimi softwares che hai installato non sia stato ben progettato o addirittura non sia quello che sembra per cui consuma troppe risorse, come è possibile che una qualunque applicazione si sia danneggiata e provochi problemi di spreco di risorse. E' possibile che la CPU si stia scaldando troppo per cui va in protezione e rallenta tutto il sistema per evitare danni permanenti.
E' possibile che la memoria ram presente non sia sufficiente o venga saturata da qualche applicazione... e infine è possibile che ci sia un sovrautilizzo del disco rigido che fa da collo di bottiglia rendendo ogni operazione di lettura e scrittura dei dati lentissima.
Per capire in quale condizione ti trovi (o ti potresti trovare) tramite il task manager premi contemporaneamente i tasti
CTRL + ALT + CANC e scegli
GESTIONE ATTIVITA' otterrai l'apertura del task manager.
Se la finestra dovesse aprirsi ridotta e non vedessi quello che ti sto mostrando, clicca sul bottone
MOSTRA DETTAGLI o
PIU' DETTAGLI.
Dal task manager controlla i valori di consumo risorse relativamente a CPU, Memoria e Disco... sono i valori fondamentali da tenere d'occhio.
Ti consiglio di controllare questi valori in stato di inattività, ovvero senza programmi aperti (se ne hai già aperti chiudili tutti), poco dopo l'avvio del sistema e dopo aver atteso almeno un minutino.
La condizioni che dovresti avere "a riposo" è quella di una CPU quasi inutilizzata, quindi inferiore al 10% (qualcosa gira comunque), una memoria al di sotto del 50 % e un uso del disco molto basso al di sotto del 10 %.
Se qualcuno di questi valori è molto alto o addirittura fisso al 100 % allora c'è un problema.
In tale eventualità ti conviene fare un doppio click sulla colonna dove hai individuato il problema in modo da creare un ordinamento ascendente/discendente che porrà in alto i processi che consumano più risorse, consentendoti di inviduare le applicazioni responsabili che potranno così essere isolate e arrestate.
Vediamo quali potrebbero essere i problemi.
Software che consuma risorse
Se hai un consumo esagerato di risorse su un processo/applicazione in particolare prova a fare click col tasto destro e scegliere la voce
TERMINA ATTIVITA'.
Se le risorse si liberano e non tornano ad essere impegnate automaticamente allora hai individuato il problema, sarà sufficiente fermare quella applicazione o addirittura disinstallarla se non strettamente necessaria.
Capita infatti che alcuni programmi abbiano qualche problema di progettazione in alcune versioni e creino diversi disastri... è opportuno dunque
verificare di avere l'ultimo aggiornamento che magari corregge la problematica... se non hai l'ultima versione aggiornala subito..se invece hai già l'ultima versione e ti crea problemi dovrai decidere se puoi farne a meno, magari in favore di una simile meglio progettata.
Attenzione! Alcuni programmi legittimi e ben fatti consumano parecchie risorse ed è normale che sia cosi... negli esempi appena mostrati puoi vedere Mozilla Firefox e Thunderbird consumare quasi il 50 % della memoria RAM... ma essendo in uso è perfettamente normale... per questo ti ho suggerito di fare il controllo in una condizione di riposo, senza programmi aperti.
Infezioni da virus e malwares
La presenza di processi o applicazioni che consumano risorse e non riconosci come tue (cioè non le hai installate tu volontariamente) possono far pensare ad una possibile infezione da virus o malwares.
Talvolta la presenza di infezioni non è rilevabile dal task manager per cui non aspettarti di vedere qualcosa di sospetto per forza... ma è ovvio che se invece lo vedi è bene fare una scansione contro codici malevoli.
In generale ti dirò che essendo uno dei motivi principali di rallentamento dei sistemi, una bella scansione va comunque fatta periodicamente, tanto più alla comparsa di strani rallentamenti anomali.
Se vuoi sapere come fare le scansioni in modo corretto ecco qui per te alcune nostre vecchie guide specifiche per l'argomento infezioni:
Surriscaldamento:
Con l'andare del tempo la
pasta termica posta sui processori e chips grafici che funge da termoconduttore per la dissipazione del calore si esaurisce e il tuo pc non riesce più a "rinfrescarsi"; in questa condizione dove le temperature di lavoro si innalzano oltre un certo limite il processore va in protezione per evitare danni permanenti... questa modalità di protezione prevede il rallentamento di tutte le operazioni in modo da generare meno calore possibile... di conseguenza le prestazioni si abbassano sensibilmente.
In questa casistica è opportuno comprendere da cosa origina l'aumento di calore, monitorarlo ed eventualmente
sostituire la pasta termica e ripulire il PC dagli accumuli di polvere prima di arrivare ad una condizione critica in cui uno o più componenti interni potrebbero danneggiarsi irrimediabilmente.
Se vuoi approfondire il problema ecco qui una guida scritta appositamente:
La guida continua nella seconda parte...
... clicca sulla pagina numero 2 per leggere gli altri controlli da effettuare tra cui :
Disco danneggiato o partizioni da verificare
Ram insufficiente
Impostazioni di risparmio energetico non corrette


 chiocciola
chiocciola
 drag and drop
drag and drop
 information tecnology
information tecnology
 condivisione
condivisione
 ssl
ssl
 writable
writable
 nvidia
nvidia
 basic
basic
 drivers
drivers
 SCHEDA LAN
SCHEDA LAN

 Data di pubblicazione:
04/10/2021
Data di pubblicazione:
04/10/2021
 Sezione: Problemi frequenti
Sezione: Problemi frequenti
 Difficoltà: MEDIA
Difficoltà: MEDIA
 Compatibilità: Indipendente dal sistema operativo
Compatibilità: Indipendente dal sistema operativo



 LE GUIDE CONSIGLIATE PER TE!
LE GUIDE CONSIGLIATE PER TE!
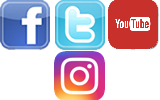
 vorrei estendere il segnale wifi della mia rete di casa in m ... [Continua]
vorrei estendere il segnale wifi della mia rete di casa in m ... [Continua]
 come faccio a creare un indirizzo email e poi ad utilizzarlo ... [Continua]
come faccio a creare un indirizzo email e poi ad utilizzarlo ... [Continua]
 cambiare la tastiera nella lingua che si desidera
cambiare la tastiera nella lingua che si desidera
 eliminare limitazioni dovute ai criteri di gruppo e messaggi ... [Continua]
eliminare limitazioni dovute ai criteri di gruppo e messaggi ... [Continua]
 posso eliminare la cartella windows.old ?
posso eliminare la cartella windows.old ?
 come aumentare la sicurezza dei miei dati e mantenere la pri ... [Continua]
come aumentare la sicurezza dei miei dati e mantenere la pri ... [Continua]
 come posso vedere tutte le periferiche installate nel mio co ... [Continua]
come posso vedere tutte le periferiche installate nel mio co ... [Continua]
 come faccio a masterizzare un cd audio musicale ?
come faccio a masterizzare un cd audio musicale ?
 come evitare la richiesta dell'account microsoft durante l'i ... [Continua]
come evitare la richiesta dell'account microsoft durante l'i ... [Continua]
 one drive si è impossessato del mio desktop
one drive si è impossessato del mio desktop
 comando per riavvio o spegnimento immediato o temporizzato d ... [Continua]
comando per riavvio o spegnimento immediato o temporizzato d ... [Continua]
 come eliminare l'ibernazione o l'avvio rapido (quick boot)
come eliminare l'ibernazione o l'avvio rapido (quick boot)
 Proton Pass
Proton Pass
 NAPS2
NAPS2
 HitFilm Express
HitFilm Express
 EasyBCD
EasyBCD
 Reboot Restore RX
Reboot Restore RX
 Rufus
Rufus
 Ventoy
Ventoy
 Kaspersky password manager
Kaspersky password manager