

 fogli di stile
fogli di stile
 iis
iis
 hot spot
hot spot
 servizi web
servizi web
 http
http
 card
card
 cd rom
cd rom
 tastiera
tastiera
 android
android
 tcp/ip
tcp/ip


 Data di pubblicazione:
Dato non disponibile
Data di pubblicazione:
Dato non disponibile
 Sezione: Guide softwares
Sezione: Guide softwares
 Difficoltà: MINIMA
Difficoltà: MINIMA
 Compatibilità: Indipendente dal sistema operativo
Compatibilità: Indipendente dal sistema operativo

Una volta scaricato Audacity, installiamolo e lanciamo il programma principale, reperibile come sempre attraverso il menu start-->programmi-->audacity.
I 3 passaggi da compiere per registrare musica:
In pochi click registreremo qualsiasi fonte audio proveniente dalle casse audio del nostro computer. L'unico compromesso è dover ascoltare la canzone dall'inizio alla fine in quanto i comandi di registrazione e stop vanno eseguiti manualmente.
Per prima cosa ci occorre una fonte audio. Assumiamo come esempio una canzone trovata su YouTube.
ATTENZIONE!
Ricordiamo che non è consentita la copia non autorizzata di musica tutelata dalle vigenti leggi sul copyright internazionale e diritti d'autore (Italia).
Apriamo ora Audacity e configuriamo le combobox evidenziate in figura.
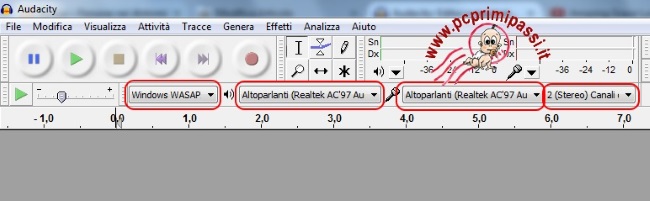
A questo punto sarà sufficiente premere il bottone rotondo rosso per avviare la registrazione e contemporaneamente far partire la canzone.
Quello che vedremo è una registrazione raffigurata dallo spettro d'onda dell'audio catturato che ci fa capire visivamente se il software sta effettivamente registrando.

E' anche possibile vedere, in alto a destra, degli istogrammi relativi alla potenza del segnale audio sulla cassa destra e sinistra.
Al termine della canzone occorre premere il riquadro giallo di STOP, per porre fine alla stessa ed avere chiuso la registrazione corrente.
Modifica all'audio registrato:
Con Audacity la quantità di modifiche apportabili al nostro nuovo file musicale (non ancora salvato) è enorme.
Intanto possiamo suggerire di tagliare le parti vuote eventualmente registrate per scarso sincronisco all'inizio e alla fine dello spettro.
Per farlo è sufficiente evidenziare col mouse una parte dello spettro e premere il bottone indicato in figura per operare un "taglio di scarto".


Presenti 0 commenti
 LE GUIDE CONSIGLIATE PER TE!
LE GUIDE CONSIGLIATE PER TE!
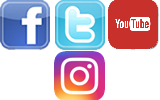
 vorrei estendere il segnale wifi della mia rete di casa in m ... [Continua]
vorrei estendere il segnale wifi della mia rete di casa in m ... [Continua]
 come faccio a creare un indirizzo email e poi ad utilizzarlo ... [Continua]
come faccio a creare un indirizzo email e poi ad utilizzarlo ... [Continua]
 cambiare la tastiera nella lingua che si desidera
cambiare la tastiera nella lingua che si desidera
 eliminare limitazioni dovute ai criteri di gruppo e messaggi ... [Continua]
eliminare limitazioni dovute ai criteri di gruppo e messaggi ... [Continua]
 posso eliminare la cartella windows.old ?
posso eliminare la cartella windows.old ?
 come aumentare la sicurezza dei miei dati e mantenere la pri ... [Continua]
come aumentare la sicurezza dei miei dati e mantenere la pri ... [Continua]
 come posso vedere tutte le periferiche installate nel mio co ... [Continua]
come posso vedere tutte le periferiche installate nel mio co ... [Continua]
 come faccio a masterizzare un cd audio musicale ?
come faccio a masterizzare un cd audio musicale ?
 come evitare la richiesta dell'account microsoft durante l'i ... [Continua]
come evitare la richiesta dell'account microsoft durante l'i ... [Continua]
 one drive si è impossessato del mio desktop
one drive si è impossessato del mio desktop
 comando per riavvio o spegnimento immediato o temporizzato d ... [Continua]
comando per riavvio o spegnimento immediato o temporizzato d ... [Continua]
 come eliminare l'ibernazione o l'avvio rapido (quick boot)
come eliminare l'ibernazione o l'avvio rapido (quick boot)
 Proton Pass
Proton Pass
 NAPS2
NAPS2
 HitFilm Express
HitFilm Express
 EasyBCD
EasyBCD
 Reboot Restore RX
Reboot Restore RX
 Rufus
Rufus
 Ventoy
Ventoy
 Kaspersky password manager
Kaspersky password manager