

 ftp
ftp
 scaricare
scaricare
 backdoor
backdoor
 Tablet
Tablet
 estensioni
estensioni
 EULA
EULA
 virtual machine
virtual machine
 wwww
wwww
 mailing list
mailing list
 default
default

 Data di pubblicazione:
09/07/2020
Data di pubblicazione:
09/07/2020
 Sezione: Sistema operativo
Sezione: Sistema operativo
 Difficoltà: MEDIA
Difficoltà: MEDIA
 Compatibilità: Windows 7, 8, 8.1, 10
Compatibilità: Windows 7, 8, 8.1, 10


1 e 2 ) Eccoti una guida che ti illustra come eseguire i primi due passaggi. Acquistare,scaricare e installare in modo pulito Windows 8.1 / 10 con meno di 15 €
3) La sequenza di avvio è una speciale lista che il tuo computer segue per capire come deve avviarsi e da quali unità (disco, dvd, usb, rete) deve iniziare a caricare i dati.
In un sistema normalmente funzionante non vi dovrebbero essere unità USB collegate in fase di avvio o dischi DVD nel lettore, per cui il sistema passa a leggere i dati direttamente dal disco fisso del computer; se trova un sistema operativo senza problemi ecco che la nostra copia di Windows si avvia.
In un sistema con problemi tutto questo non avviene, per cui è inutile continuare a caricare i dati dal disco fisso visto che evidentemente questo non è funzionale a far avviare Windows per motivi che sono ancora da comprendere. Occorre dunque bypassare il caricamento del sistema operativo capriccioso fornendo un'altra sorgente dati che si trovi ad una priorità più alta nell'elenco di quelle da utilizzare in fase di avvio. Ecco perchè dobbiamo andare a modificare tale la sequenza o quantomeno a dire al computer che vogliamo caricare i dati non dal disco fisso dove normalmente stanno ma da una unità differente.
Per cambiare la sequenza di avvio del tuo computer, è necessario accedere al BIOS oppure cambiare ordine di boot rapidamente tramite la pressione di un tasto.
Sulla stragrande maggioranza dei computer però non è necessario entrare nel BIOS/UEFI per cambiare l'ordine di boot visto che per fortuna basta premere il pulsante giusto per aprire subito la schermata di selezione dei dispositivi di boot. Questa procedura permette di scegliere quale dispositivo usare per l'avvio del computer solo in quella occasione, senza modificare l'ordine di avvio in modo permanente.
Per capire quale tasto premere è sufficiente prestare attenzione non appena si avvia il PC ai messaggi che compaiono nella parte basta del monitor o dello schermo (di solito per pochi secondi), dove troviamo un'indicazione del tipo "Premere il tasto (in genere è F8, F11 o F12) per entrare nel menu di boot" (Press F11 key for boot menu).". Vediamo quale tasto ci viene indicato e premiamolo. Il tasto più utilizzato è F8, ma cambia in base al produttore della scheda madre (su PC fissi) o del portatile.
Un piccollo appunto sulla pressione del tasto... per evitare di mancare il momento giusto ti consiglio di premere velocemente il tasto individuato finché non esce una schermata di scelta.
Per facilitarti il compito ti elenco i tasti più frequentemente utilizzati dai produttori più conosciuti ma puoi cercare su internet in caso il tuo computer non fosse tra le casistiche riportate, spero ti sia utile.
Acer (Aspire, Altos, Extensa, Ferrari, Power, Veriton, TravelMate): F2 / Canc
Acer (modelli precedenti): F1 / Ctrl + Alt + Esc
ASRock: F2 / Canc
Asus: Canc
Biostar: Canc
Compaq (Deskpro, Portable, Presario, Prolinea, Systempro): F10
Compaq (modelli precedenti): F1 / F2 / F10 / Canc
Dell (Dimension, Inspiron, Latitude, OptiPlex, Precision, Vostro, XPS): F2
eMachines (eMonster, eTower, eOne, S-Series, T-Series): Tab / Canc
eMachine (modelli precedenti): F2
Fujitsu: F2
Gigabyte: Canc
HP (alternativa, tablet PC): Esc / F2 / F10 / F12
HP (OmniBook, Pavilion, Tablet, TouchSmart, Vectra): F1
Intel: F2
Lenovo (3000 Series, IdeaPad, ThinkCentre, ThinkPad, ThinkStation): F1 / F2
MSI: Canc
Samsung: F2
Sony: F1 / F2 / F3
Presenti 0 commenti
 LE GUIDE CONSIGLIATE PER TE!
LE GUIDE CONSIGLIATE PER TE!
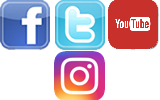
 vorrei estendere il segnale wifi della mia rete di casa in m ... [Continua]
vorrei estendere il segnale wifi della mia rete di casa in m ... [Continua]
 come faccio a creare un indirizzo email e poi ad utilizzarlo ... [Continua]
come faccio a creare un indirizzo email e poi ad utilizzarlo ... [Continua]
 cambiare la tastiera nella lingua che si desidera
cambiare la tastiera nella lingua che si desidera
 eliminare limitazioni dovute ai criteri di gruppo e messaggi ... [Continua]
eliminare limitazioni dovute ai criteri di gruppo e messaggi ... [Continua]
 posso eliminare la cartella windows.old ?
posso eliminare la cartella windows.old ?
 come aumentare la sicurezza dei miei dati e mantenere la pri ... [Continua]
come aumentare la sicurezza dei miei dati e mantenere la pri ... [Continua]
 come posso vedere tutte le periferiche installate nel mio co ... [Continua]
come posso vedere tutte le periferiche installate nel mio co ... [Continua]
 come faccio a masterizzare un cd audio musicale ?
come faccio a masterizzare un cd audio musicale ?
 come evitare la richiesta dell'account microsoft durante l'i ... [Continua]
come evitare la richiesta dell'account microsoft durante l'i ... [Continua]
 one drive si è impossessato del mio desktop
one drive si è impossessato del mio desktop
 comando per riavvio o spegnimento immediato o temporizzato d ... [Continua]
comando per riavvio o spegnimento immediato o temporizzato d ... [Continua]
 come eliminare l'ibernazione o l'avvio rapido (quick boot)
come eliminare l'ibernazione o l'avvio rapido (quick boot)
 Proton Pass
Proton Pass
 NAPS2
NAPS2
 HitFilm Express
HitFilm Express
 EasyBCD
EasyBCD
 Reboot Restore RX
Reboot Restore RX
 Rufus
Rufus
 Ventoy
Ventoy
 Kaspersky password manager
Kaspersky password manager