Windows 10 ha introdotto diversi cambiamenti che hanno stravolto il modo di gestire il sistema Windows e non tutti i cambiamenti apportati sono stati ben accolti dagli utenti. Fortunatamente con il passare del tempo molte falle sono state corrette e l'utente può contare, per molti aspetti, su di un sistema discretamente controllabile.
Sotto questo aspetto riveste particolare importanza la
gestione delle app, intendendo sia le piccole applicazioni "stile smartphone" introdotte con Windows 10 che le classiche applicazioni software che puoi installare sulla tua macchina.
Quello cui devi prestare attenzione sono tutte quelle bisogno app e applicazioni che si avviano automaticamente all'avvio del sistema sottraendo inutilmente potenza di calcolo... sto parlando delle app in avvio, che partono insieme all'avvio del sistema operativo... e delle app in background, ovvero tutte quelle applicazioni che vengono lanciate e che lavorano silenziosamente "in modo silente e invisibile"...
Se ci pensi bene, che l'app di Skype (tanto per fare un esempio) si avvii all'apertura di Windows quando magari non hai la minima intenzione di chattare è assolutamente inutile e consuma solo risorse... stessa considerazione se pensi all'avvio di Office quando magari userai il computer solo per controllare la tua posta elettronica.
E' quindi giusto e consigliabile configurare Windows 10 affinché non sprechi risorse con applicazioni che non ti servono... molto meglio avviarle manualmente al momento del bisogno, momento in cui sarà giusto consumare delle risorse per qualcosa che effettivamente serve... sarai d'accordo con me... no ?
Windows 10 permette di disattivare tutte le app inutili come facevano i suoi predecessori ma in un modo un pochino più complicato e quest'oggi voglio mostrarti come si fa, casomai ti dovesse servire (e ti servirà!).
Un unico posto da cui modificare tutte le impostazioni
Per trovare le funzionalità che ti consentiranno di disattivare app in avvio, app in background e decidere le app predefinite per i vari contenuti che utilizzi hai da fare solamente una cosa su Windows 10...
Andare sulla barra di ricerca e scrivere
"APP"... magicamente comparirà quello che vedi in questo screenshot.
Se non hai la barra di ricerca puoi attivarla facendo click col tasto destro sulla barra in basso allo schermo (quella dove c'è start) e scegliendo poi la voce
RICERCA, quindi spuntando la voce
MOSTRA CASELLA DI RICERCA.
Disattivare le app di avvio
Le
app in avvio sono tutte quelle app che si lanciano automaticamente senza il tuo intervento all'avvio del sistema operativo... per cui te le ritrovi attive e funzionanti anche se non ti servono.
E' dunque il caso di disattivare quelle che ritieni superflue... per farlo clicca sulla voce
APP DI AVVIO come ti ho mostrato e disattiva quelle che vuoi disattivare dalla schermata che compare.
Il meccanismo è come quello di un interruttore acceso/spento quindi semplicissimo da gestire... quando hai terminato chiudi semplicemente la finestra e le app disattivate, al prossimo riavvio o accensione, non partiranno più in automatico.
Disattivare le app in background
Anche le
app in background sono app che stanno funzionanto senza che tu le abbia volutamente aperte. La differenza con le app di avvio sta nel fatto che queste ultime possono essere anche normali software da te installati, mentre le app in background sono solitamente app o servizi di sistema utili, secondo Microsoft, alla gestione quotidiana...
Potrebbe essere verissimo ma onestamente se non uso l'assistente vocale CORTANA che senso ha che giri in sottofondo senza il tuo consenso ? In questo caso servirebbe solo a consumare risorse.
Per disattivare le app in background vale lo stesso identico procedimento mostrato per le app di avvio, ovvero aprire la relativa finestra dalla voce di menu che ti ho mostrato e disattivare le varie voci relative agli applicativi che non ti servono.
Semplicissimo anche in questo caso come vedi !
Gestire le app predefinite
Per
app predefinite si intendono le applicazione usate di default dal sistema per aprire un certo tipo di file o contenuto... così ad esempio è possibile che avendo installato Adobe Reader per i file pdf sul tuo sistema questa sia l'applicazione predefinita per aprire i file pdf... ovvero cliccando su un file pdf non ti verrà chiesto "con cosa aprire il file" perché il sistema sa già quale è la sua applicazione predefinita. Stessa cosa dicasi, per fare un ulteriore esempio, per i file da ufficio (testi, presentazioni, fogli di calcolo ecc.) che possono aprirsi con diversi pacchetti a seconda di quelli che hai installato.
Le app predefinite sono utilissime e possono farne parte sia app integrate in Windows che applicazioni software da te installate.
Talvolta però è necessario cambiarle o istruire il sistema affinché usi un tipo di applicazione piuttosto che un'altra per aprire un certo tipo di file... ecco allora che poter mettere mano a queste impostazioni diventa molto utile.
Di solito le applicazioni ben sviluppate hanno delle funzioni per applicare questa modifica dopo consenso espresso dall'utente... così succede dopo l'installazione di LibreOffice, un pacchetto da ufficio che una volta installato chiede se vuoi da quel momento in avanti aprire i file più conosciuti con questa suite anziché con Microsoft Office, per fare un esempio...
Purtroppo non tutti i software dispongono di tale campacità, per cui ti dico che hai la possibilità di modificare da te queste impostazioni.
Dal menu che ti ho mostrato poco fa, clicca su
APP PREFEFINITE e ti comparirà la schermata seguente:
Avrai un elenco fatto di molte applicazioni raccolte per categorie... nell'esempio mi sono fermato al blocco dedicato alle applicazioni riconosciute utili alle funzionalità di web browser, ovvero il programma per navigare sulle pagine internet.
Nell'esempio è identificato Firefox come browser predefinito... ma se volessi cambiarlo ?
E' molto semplice... fai click sull'applicazione prefefinita e si aprirà una nuova finestra come quella del seguente screenshot.
Ti vengono mostrate le scelte alternative con le quali puoi sostituire l'attuale programma predefinito Firefox... basterà sceglierne una per farla diventare l'applicazione predefinita per navigare sul web ed aprire tutti i file relativi alle pagine web.
Qualora non avessi alternative tra le quali scegliere dovrai necessariamente installare un programma di quella categoria, dopodiché potrai compiere di nuovo i passaggi che ti ho indicato e sarai in grado di apportare la modifica.
App predefinite per tipo di file
E' possibile, infine, gestire le
app predefinite per ogni singolo tipo di file...
Ti chiederai che differenza c'è con quanto appena esposto...
La modifica a livello di singolo tipo di file consente una gestione precisa dell'applicazione predefinita per ogni singolo tipo di file, anche se generalmente molti vengono aperti con lo stesso programma.
Volendo fare un esempio chiarificatore, i tipi di file .DOC e .DOCX sono entrambi documenti testuali gestiti da programmi di ufficio... di solito, all'installazione di una suite da ufficio (Microsoft Office, LibreOffice, OpenOffice o altri) questi due tipi di file vengono legati ad un unico programma che li sa aprire senza problemi...
Con la gestione per tipo di file puoi andare a dire al sistema che il .DOC va aperto con LibreOffice mentre il .DOCX va aperto con Microsoft Office...
Per applicare queste impostazioni vai sulla gestione delle app predefinite e scorri la schermata fino al fondo (oltre il termine dell'elenco delle categorie di app visualizzate) fino ad individuare la voce
SCEGLI APP PREFEFINITE PER TIPO DI FILE.
Si aprirà la seguente schermata.
Per ogni tipo di file, in ordine alfabetico, avrai indicata l'
estensione (ad esempio .TXT), il
tipo di file (Documento di testo in questo caso) e l'
app predefinita per la sua apertura.
Seguendo lo stesso schema mostrato fino ad ora, clicca sulla app associata e comparirà un elenco di altre app idonee a svolgere l'azione di apertura del file indicato (se presenti sul sistema).
Anche in questo caso come vedi è più difficile arrivarci che fare tutto il processo che di per se è veramente semplice.
Conclusioni
Ti ho mostrato come puoi gestire e modificare il modo in cui Windows 10 utilizza alcune risorse legate alle app e software installati in modo che tu possa personalizzare il sistema ed evitare sprechi di risorse dovuti all'apertura automatica di applicazioni per te inutili.
Con questi semplici suggerimenti sarai in grado di rendere il sistema più veloce e reattivo e perché no, più attinente a quelle che sono le tue necessità... per cui spero che la guida ti sia piaciuta... e se hai qualcosa da chiedere o da discutere con noi lascia una tuo commento qui sotto nell'apposito box dedicato... ci aiuterai a capire se i contenuti proposti sono stati utili ed apprezzati o se diversamente dobbiamo ricalibrare la stesura dei contenuti futuri.
Alla prossima !
Stefano Ravagni


 estensione
estensione
 Map
Map
 microprocessore
microprocessore
 ventola
ventola
 parsificatore
parsificatore
 Bidirezionalità
Bidirezionalità
 replay
replay
 sito
sito
 accesso anonimo
accesso anonimo
 social network
social network

 Data di pubblicazione:
25/06/2022
Data di pubblicazione:
25/06/2022
 Sezione: Sistema operativo
Sezione: Sistema operativo
 Difficoltà: MINIMA
Difficoltà: MINIMA
 Compatibilità: Windows 10
Compatibilità: Windows 10
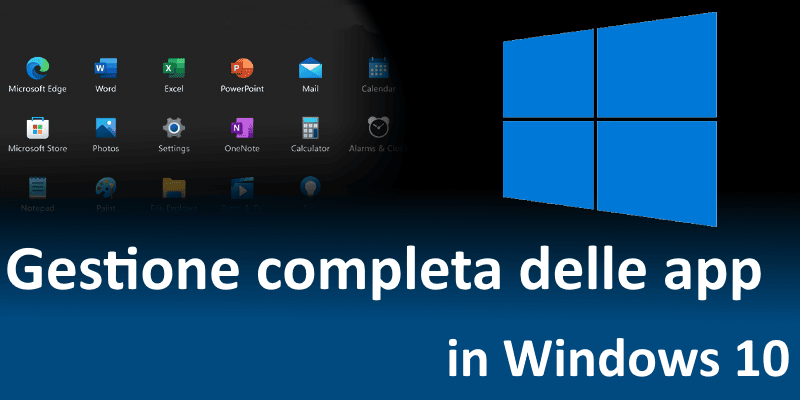

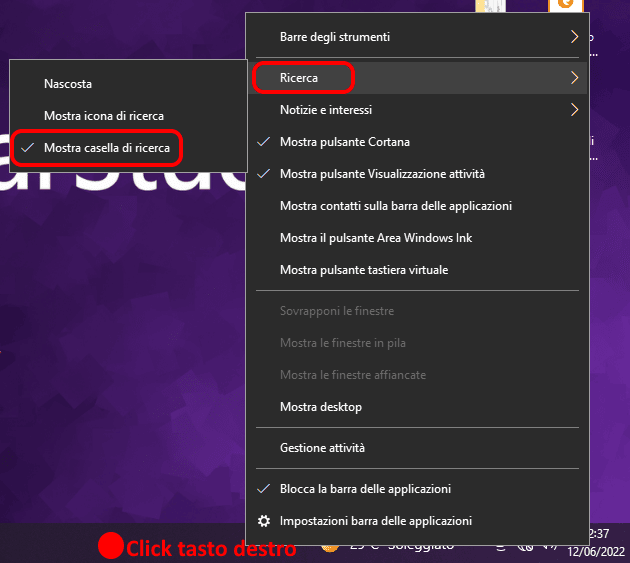
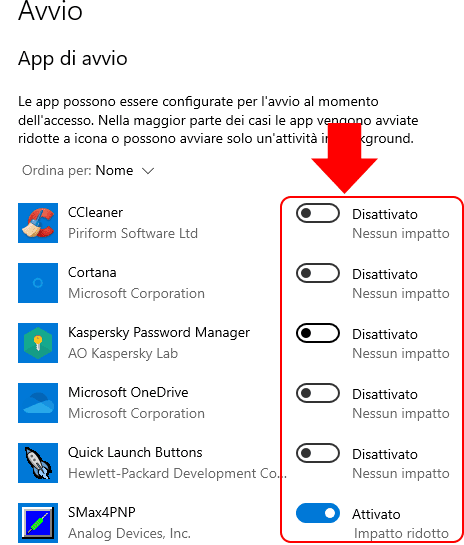


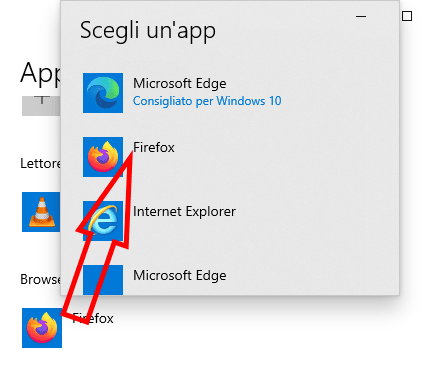
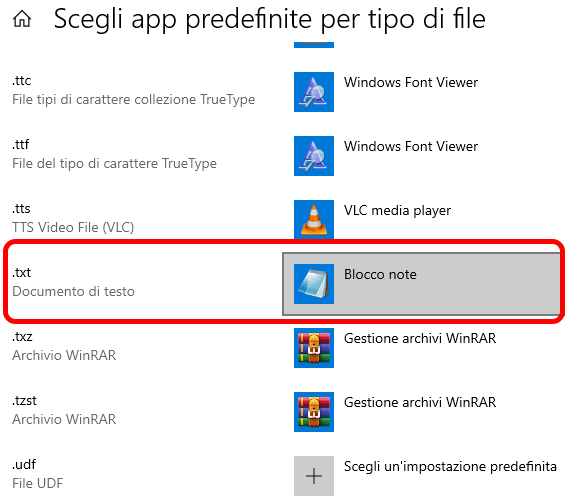
 LE GUIDE CONSIGLIATE PER TE!
LE GUIDE CONSIGLIATE PER TE!
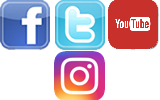
 vorrei estendere il segnale wifi della mia rete di casa in m ... [Continua]
vorrei estendere il segnale wifi della mia rete di casa in m ... [Continua]
 come faccio a creare un indirizzo email e poi ad utilizzarlo ... [Continua]
come faccio a creare un indirizzo email e poi ad utilizzarlo ... [Continua]
 cambiare la tastiera nella lingua che si desidera
cambiare la tastiera nella lingua che si desidera
 eliminare limitazioni dovute ai criteri di gruppo e messaggi ... [Continua]
eliminare limitazioni dovute ai criteri di gruppo e messaggi ... [Continua]
 posso eliminare la cartella windows.old ?
posso eliminare la cartella windows.old ?
 come aumentare la sicurezza dei miei dati e mantenere la pri ... [Continua]
come aumentare la sicurezza dei miei dati e mantenere la pri ... [Continua]
 come posso vedere tutte le periferiche installate nel mio co ... [Continua]
come posso vedere tutte le periferiche installate nel mio co ... [Continua]
 come faccio a masterizzare un cd audio musicale ?
come faccio a masterizzare un cd audio musicale ?
 come evitare la richiesta dell'account microsoft durante l'i ... [Continua]
come evitare la richiesta dell'account microsoft durante l'i ... [Continua]
 one drive si è impossessato del mio desktop
one drive si è impossessato del mio desktop
 comando per riavvio o spegnimento immediato o temporizzato d ... [Continua]
comando per riavvio o spegnimento immediato o temporizzato d ... [Continua]
 come eliminare l'ibernazione o l'avvio rapido (quick boot)
come eliminare l'ibernazione o l'avvio rapido (quick boot)
 Proton Pass
Proton Pass
 NAPS2
NAPS2
 HitFilm Express
HitFilm Express
 EasyBCD
EasyBCD
 Reboot Restore RX
Reboot Restore RX
 Rufus
Rufus
 Ventoy
Ventoy
 Kaspersky password manager
Kaspersky password manager