Ti sarà capitato o ti capiterà (non per fare l'uccello del malaugurio eh) di avere problemi col tuo disco fisso.
Ti puoi accorgere di una condizione di non funzionalità quando il tuo sistema diventa tremendamente lento senza spiegazione o ottieni degli errori durante la copia o la scrittura di file sul disco stesso... o addirittura vedi comparire messaggi che parlano di "Errore di ridondanza ciclico" o ancor più specificamente un invito ad eseguire un controllo del disco.
Può infatti accadere di perdere l'integrità logica del file system del disco, ovvero quel sistema che consente di memorizzarvi dati in modo permanente... se questo non funziona più in modo fluido a causa di errori di varia natura ecco che le operazioni più banali di lettura e scrittura generano errori che pregiudicano il funzionamento dell'intero sistema e non ti permettono di portare a termine azioni normalmente banali e scontate.
I dischi inoltre possono subire danni di due tipi:
- tipo logico; ovvero danni al file system e alla disposizione dei dati. Non si tratta di danni meccanici e possono pertanto essere corretti via software.
- tipo fisico; danni meccanici, il disco è fisicamente danneggiato in una delle sue parti, magari in seguito a caduta, urto, sbalzo elettrico, calore, liquidi che sono penetrati al suo interno. Questi errori non sono risolvibili in quanto l'unità è ormai in tutto o in parte rovinata ed occorre sostituirla.
In questo articolo non ti parlerò quindi dei danni fisici, per i quali non vi è soluzione, ma dei danni logici, che possono essere facilmente corretti con appositi tools software.
In particolare, senza andare a farti installare applicazioni terze, che pur funzionano bene e sono presenti in gran numero sulla rete, ti mostrerò come usare un tool incluso nel tuo sistema operativo Windows, che rappresenta la soluzione più semplice nonché gratuita che puoi utilizzare al volo.
Il CHKDSK, come funziona il mitico risolutore di problemi di Microsoft
Il tool che ti presento è chiamato
CHKDSK, abbreviazione di
CHECK DISK, una utilità che Microsoft ha introdotto da moltissimo tempo nei suoi sistemi.
CHKDSK verifica l'integrità del file system e
nel caso individui degli errori è in grado di risolverli automaticamente.
CHKDSK può essere eseguito sia in modalità grafica, tramite una interfaccia del sistema operativo, che in modalità manuale, tramite comando da lanciare dal prompt.
Il suo funzionamento, come accennavo, è completamente automatico e potrebbe richiedere molti minuti...talvolta fino anche ad un'ora e oltre... dipende molto dalla dimensione del disco, dalla potenza del computer e dai dati scritti all'interno dell'unità... è importante ricordare che questo controllo una volta avviato
non andrebbe MAI interrotto.
Vediamo come utilizzarlo.
Modalità grafica di CHKDSK
Per utilizzare la modalità grafica è sufficiente aprire risorse del computer ed individuare il disco che pensi possa avere dei problemi... generalmente si esegue il controllo sull'unità sulla quale è installato il sistema operativo, quindi quella identificata come C: .
Facendo click col tasto destro potrai scegliere la voce
PROPRIETA'.Sulla schermata che compare vai alla scheda
STRUMENTI (o
TOOL) e clicca su
CONTROLLA (o
CHECK) per avviare il sottoprogramma CHKDSK.
Se il tuo disco non riporta alcun errore ti sarà presentata una schermata come la seguente
Diversamente potrai avviare il controllo e indicare al tool che vuoi correggere automaticamente gli errori eventualmente individuati...
presta attenzione a questa richiesta e metti la spunta alle caselle giuste per approvare la correzione automatica.
Tutto qui, non devi fare altro che aspettare e far lavorare il check disk... vediamo ora la modalità manuale.
Modalità manuale di CHKDSK
La modalità manuale consente un maggior livello di personalizzazione e controllo del tool di verifica del disco per cui ci tengo che tu la conosca, anche se te la farò più semplice possibile...
Per utilizzarla devi aprire un prompt dei comandi
come amministratore.
Puoi ottenere i privilegi di amministrazione nei seguenti modi in base al sistema operativo che utilizzi.
Premere il tasto Windows.
Nella casella di ricerca digitare Prompt dei comandi.
Nell’elenco dei risultati fare clic con il tasto destro su Prompt dei comandi, quindi su Esegui come amministratore.
Premere il tasto Windows + C per aprire la Charms Bar. e selezionare Cerca.
Nella casella di ricerca digitare Prompt dei comandi.
Nell’elenco dei risultati fare clic con il tasto destro su Prompt dei comandi, quindi su Esegui come amministratore.
Premere il tasto Windows + X sulla tastiera.
Dalla lista scegliere Prompt dei comandi(amministratore).
- Windows 10 Fall Creators Update
Premere il tasto Windows scrivere cmd sulla tastiera e premere contemporaneamente i tasti CTRL+Shift + seguito dal tasto invio.
Utilizzando il giusto approccio si aprirà la finestra su sfondo scuro del prompt dei comandi, ovvero l'utility che permette di impartire comandi manuali al sistema operativo.
Qui dovrai digitare il seguente comando....
CHKDSK nomeunità /f /re premere invio.
Al posto di
nomeunità metti l'unità che vuoi analizzare utilizzando la lettera assegnata dal sistema seguita dai due punti... ad esempio
C: oppure
D:In sostanza il comando più usato è quello per analizzare il disco di sistema, ed è quello mostrato nello screenshot seguente:
I parametri "
/f" e "
/r", in accoppiata, consentono rispettivamente di correggere gli errori sul disco e individuare i settori danneggiati e recuperare le informazioni leggibili... in verità uno include l'altro, per cui non sarebbe necessario inserirli entrambi dato che basterebbe l'opzione "
/r".
L'aggiunta di questi due parametri
aumenta anche notevolmente il tempo necessario al controllo ma è l'opzione più utile che puoi usare, pertanto ti invito ad usare sempre e solo questo comando.
Blocco del disco durante la verifica
Il comando indicato necessita di bloccare il disco durante l'analisi, il che significa che non può iniziare se è in uso dal sistema operativo... di conseguenza ti sarà chiesto di programmare il controllo al riavvio successivo come nel seguente screenshot ...
A questa domanda dovrai rispondere affermativamente premendo la lettera
S dalla tastiera (o
Y che sta per YES se hai il sistema in lingua anglosassone).
Non ti rimane a questo punto che riavviare per dare il via al controllo...
Mentre il tool lavora mostra lo stato di avanzamento e di individuazione dei problemi...
Risultati raggiunti con CHKDSK
Mi è capitato più volte di risolvere problemi ai dischi rigidi con questo comando e devo dire che funziona alla grande nelle situazioni dove ovviamente non ci sia un danno meccanico.
Talvolta ha reso il sistema più fluido e veloce e ovviamente ha eliminato i problemi che impedivano il corretto utilizzo del disco e che di conseguenza davano problemi durante l'uso di molte applicazioni.
Faccio notare che talvolta è uno dei sistemi migliori per far ripartire un sistema che non si avvia più... in questo caso è necessario avviare il sistema in modalità provvisoria o addirittura tramite disco di avvio e seguire le indicazioni per il ripristino dove, tra le altre cose, sarà possibile impartire il comando CHKDSK... ma per questo ti rimando ad altri articoli presenti sul nostro sito che non faticherai a trovare cercando tra i problemi del sistema in fase di avvio.
Conclusioni
Con questa piccola guida sono felice di aver portato sul sito un contenuto che mancava ma che ritengo molto importante, presentando un comando semplice e funzionale che trovi già integrato nel sistema operativo. Con esso riuscirai a risolvere situazioni in cui i dischi rigidi presentano problemi o fanno rallentare il tuo computer... una freccia in più a disposizione del tuo arco !
Alla prossima!
Stefano Ravagni


 image
image
 home page
home page
 motherboard
motherboard
 puntatore
puntatore
 DVD+R
DVD+R
 files
files
 decodificatore
decodificatore
 touchpad
touchpad
 registro di configurazione
registro di configurazione
 AES
AES

 Data di pubblicazione:
08/05/2022
Data di pubblicazione:
08/05/2022
 Sezione: Problemi frequenti
Sezione: Problemi frequenti
 Difficoltà: MINIMA
Difficoltà: MINIMA
 Compatibilità: Windows XP, Vista, Seven, 8, 8.1, 10, 11
Compatibilità: Windows XP, Vista, Seven, 8, 8.1, 10, 11

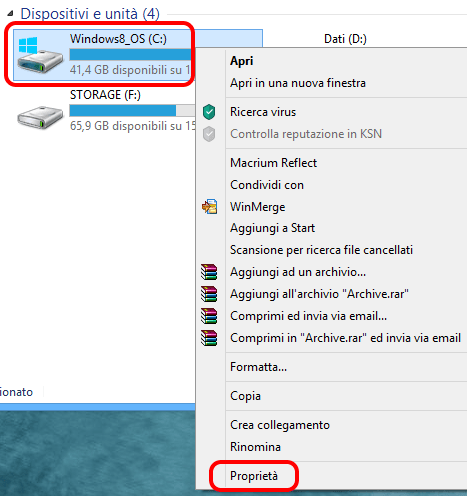




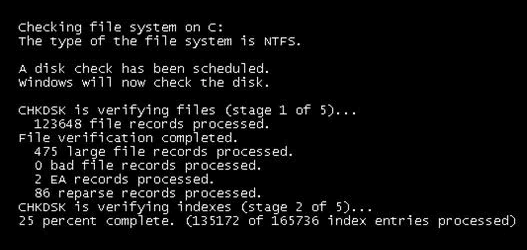
 LE GUIDE CONSIGLIATE PER TE!
LE GUIDE CONSIGLIATE PER TE!
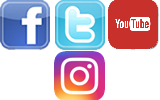
 vorrei estendere il segnale wifi della mia rete di casa in m ... [Continua]
vorrei estendere il segnale wifi della mia rete di casa in m ... [Continua]
 come faccio a creare un indirizzo email e poi ad utilizzarlo ... [Continua]
come faccio a creare un indirizzo email e poi ad utilizzarlo ... [Continua]
 cambiare la tastiera nella lingua che si desidera
cambiare la tastiera nella lingua che si desidera
 eliminare limitazioni dovute ai criteri di gruppo e messaggi ... [Continua]
eliminare limitazioni dovute ai criteri di gruppo e messaggi ... [Continua]
 posso eliminare la cartella windows.old ?
posso eliminare la cartella windows.old ?
 come aumentare la sicurezza dei miei dati e mantenere la pri ... [Continua]
come aumentare la sicurezza dei miei dati e mantenere la pri ... [Continua]
 come posso vedere tutte le periferiche installate nel mio co ... [Continua]
come posso vedere tutte le periferiche installate nel mio co ... [Continua]
 come faccio a masterizzare un cd audio musicale ?
come faccio a masterizzare un cd audio musicale ?
 come evitare la richiesta dell'account microsoft durante l'i ... [Continua]
come evitare la richiesta dell'account microsoft durante l'i ... [Continua]
 one drive si è impossessato del mio desktop
one drive si è impossessato del mio desktop
 comando per riavvio o spegnimento immediato o temporizzato d ... [Continua]
comando per riavvio o spegnimento immediato o temporizzato d ... [Continua]
 come eliminare l'ibernazione o l'avvio rapido (quick boot)
come eliminare l'ibernazione o l'avvio rapido (quick boot)
 Proton Pass
Proton Pass
 NAPS2
NAPS2
 HitFilm Express
HitFilm Express
 EasyBCD
EasyBCD
 Reboot Restore RX
Reboot Restore RX
 Rufus
Rufus
 Ventoy
Ventoy
 Kaspersky password manager
Kaspersky password manager