Outlook express è forse il più conosciuto client di posta elettronica del mondo….
Con l'avvento di Windows Vista e Windows 7 il programma ha cambiato nome, si chiama Windows Mail ed è esteticamente un po differente ma i principi su cui si basa sono identici..
Utilizzare la posta digitale con questo programma è facile e intuitivo, sebbene non sia dei più leggeri da caricare in memoria….
Non è invece altrettanto facile esportare i dati da Outlook Express qualora si renda necessario portarli su un altro sistema o peggio ancora formattare…non vorremo mai perdere in un colpo solo le nostre care configurazioni,indirizzi e preziosi messaggi….ma come fare allora?
Outlook Express mette a disposizione pochi comandi per esportare
Ma spesso questo non è sufficiente, anche perché lanciato il comando relativo, il programma richiede il trasferimento dei file necessari su un sistema di posta come Microsoft Exchange Server o Outlook, il fratello maggiore di Outlook Express…
Non tutti sanno di cosa si tratta ne tanto meno debbono avere per forza Outlook visto che si trova solo nel famoso pacchetto commerciale Microsoft Office
Vediamo allora un sistema semplice per esportare tutto quanto in pochi minuti!
Backup/Ripristino della Rubrica automatica:
Per esportare la rubrica contenente tutti i contatti che abbiamo pian piano inserito, apriamo Outlook Express e clicchiamo sull'icona RUBRICA
Dalla schermata di Rubrica, clicchiamo sul menu FILE, quindi ESPORTA e infine RUBRICA (WAB)...il formato WAB è il formato che utilizza Outlook per archiviare i contatti della rubrica.
Potete però esportare la rubrica anche in altro modo, per esempio come COMMA SEPARATED FILE (CSV) ed importarlo successivamente senza problemi.
Scegliamo dove salvare il nostro file della rubrica e il gioco è fatto.
Qualora volessimo invece acquisire una rubrica salvata come mostrato, basta fare il processo inverso tramite FILE/IMPORTA/RUBRICA (WAB)
Backup/Ripristino della rubrica in maniera manuale:
Outlook express mantiene i file di rubrica in formato .WAB in C:\Windows\Application Data\Microsoft\Address Book
N.B. Windows stà per la cartella predefinita del sistema...alcuni potrebbero avere come cartella predefinita WINNT o altro….
N.B.B. In alcuni sistemi la directory potrebbe essere diversa ma non di molto….cercate sempre all'interno della cartella principale di Windows e quindi Application Data
Sui sistemi su base NT come Windows NT/2000/XP tali dati sono raccolti dentro la cartella Documents and setting seguito poi dalla cartella di ogni Utente che accede al sistema;
Il metodo più veloce per reimportare la rubrica, una volta salvata come già spiegato, è
- aprire la rubrica
- cliccare su FILE
- scegliere IMPORTA
- cercare il file della rubrica salvato poco prima e confermare
Backup/Ripristino dei messaggi di Outlook Express:
Come già accennato, il backup dei messaggi in modo automatico tramite le funzioni interne del programma non di facile esecuzione e necessita di particolari programmi e configurazioni ad hoc.
Pertanto spiegheremo come fare per salvare questi dati manualmente.
Outlook Express mantiene tutti i dati di cui necessita in particolari database proprietari che si possono reperire generalmente nella cartella IDENTITIES interna alla cartella Application Data che a sua volta si trova nella directory principale di Windows
All'interno della cartella IDENTITIES, si trova una sottocartella con un nome piuttosto lungo e impronunciabile composto da caratteri alfanumerici...esso è diverso per ogni utente che utilizza Outlook Express...
Recatevi quindi nella cartella WINDOWS\APPLICATION DATA\IDENTITIES e cliccate sulla directory dal nome strano...
All'interno vi è ancora una sottocartella Microsoft e ancora dopo un'altra cartella Outlook Express
...per fare un esempio nel mio caso il percorso completo su Windows 98 è
C:\WINDOWS\Application Data\Identities\{A2C90D20-EA2D-11D4-B785-A7962196B93D}\Microsoft\Outlook Express
La cartella da individuare è quindi questa:
{A2C90D20-EA2D-11D4-B785-A7962196B93D}
I percorsi sono diversi da utente a utente e tra sistemi diversi.
N.B.Ricordiamo come sopra esposto, che i sistemi NT/2000/XP portano spesso queste cartelle all'interno della directory DOCUMENTS AND SETTINGS seguito da una cartella riportante il nome dell'utente, quindi potrebbe essere difficile rintracciare questa directory
MA ALLORA COSA DEVO SALVARE ??
...dovete cercare un percorso che inizi più o meno cosi
C:\Documents and Settings\NomeUtente\Impostazioni locali\Dati applicazioni\Identities ...e a seguire le cartelle con le sigle strane...
N.B. se non trovate la cartella Dati Applicazioni, dovrete abilitare la visualizzazione delle cartelle nascoste
Il risultato è raggiungibile con pochi semplici click....vediamo come.
REGOLA PER STABILIRE IL PERCORSO:
La regola migliore per sapere dove stanno i files di Outlook Express è comunque quella di cliccare sul menu STRUMENTI, quindi OPZIONI e in seguito sul tab MANUTENZIONE....cliccando su ARCHIVIA si aprirà una schermata che riporta il percorso esatto dell'ubicazione dei files .DBX...è possibile selezionarlo tutto, quindi COPIARLO e incollarlo poi nell'esplora risorse per arrivare in un attimo alla cartella con i files di cui fare il backup...chiaramente è anche possibile cambiare questo percorso tramite il bottone CAMBIA.

All'interno di questa directory trovate molti files, quasi tutti con estensione .DBX e .LOG
Trattasi come già detto di Database, uno per ogni impostazione creata dall'utente….
Se copiate tutti questi files potrete utilizzarli come backup, l'importante è ricreare la stessa identica situazione sul sistema dove verranno inseriti
Procedura inversa per inserire i backup in un altro sistema che abbia Outlook Express.
In linea generale, basta individuare la cartella corrispondente ai salvataggi di Outlook Express nel sistema dove stiamo per portare i nostri salvataggi e copiarvi sopra i files di backup
RIPRISTINARE LA POSTA ELETTRONICA IN UN NUOVO SISTEMA OUTLOOK EXPRESS:
Ora che abbiamo tutti i files di backup di Outlook Express, come facciamo a reimpostarli come in uso su un pc appena formattato ?
Il modo più semplice è creare un nuovo account di posta sul sistema nuovo di pacca o appena formattato....anche con dati fittizzi di prova....
Uscendo da Outlook express, potremo vedere, cercando nella cartella delle identities sopra citata, una cartella simile alla precedete (lo ricordiamo qualcosa di simile a {A2C90D20-EA2D-11D4-B785-A7962196B93D})
Il trucco più semplice e veloce è copiare i nostri files di backup all'interno di questa cartella, che è stata appena creata dal sistema in automatico per cui corrisponde all'unico utente utilizzato....
In questo modo la vostra posta tornerà visibile al successivo accesso ad Outlook Express...
Tentando invece di copiare i filed di backup in una cartella che non sia stata creata in automatico, avremo molte difficoltà e non saranno visibili...c'è un legame assoluto tra il nome della cartella creata, l'utente e le sue email...
...pertanto vi consiglio vivamente di copiare TUTTA LA CARTELLA ALFANUMERICA con dentro i files di backup proprio per rispettare questo legame esistente tra la cartella ed i files al suo interno.
Fatte tutte queste considerazioni, se qualcosa dovesse andare storto e dopo avere copiato tutti i files di cui sopra non vedessimo comparire i nostri messaggi niente paura....
Ripartiamo da una situazione pulita, ossia quando non avevamo ancora copiato i files di backup nella cartella identities...
...per farlo cancelliamo da STRUMENTI-->ACCOUNT gli account presenti e chiudiamo Outlook Express...
Ora, creiamo un nuovo account di posta elettronica (anche con dati fittizzi al momento) e poi clicchiamo su FILE-->IMPORTA-->MESSAGGI

Ci verrà chiesto che tipo di messaggi importare e da dove....
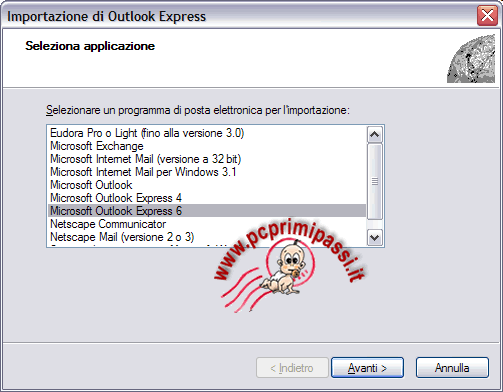
..selezioniamo Outlook Express 6 e clicchiamo su AVANTI
...e alla scelta del tipo di messaggi impostiamo Importa posta elettronica da una directory di archiviazione di OE6 come visibile in figura...
A questo punto proseguendo dovremo semplicemente scegliere la posizione della cartella contenente i backup di Outlook Express attraverso il classico bottone SFOGLIA e scegliere TUTTI I MESSAGGI alla domanda finale che consente di selezionare i vari tipi di messaggi da importare (Bozze, Ricevuti, Inviati etc etc)
...vedrete sicuramente comparire i vostri messaggi come per magia !!!


 track
track
 wifi-direct
wifi-direct
 disassemblare
disassemblare
 batch
batch
 ascii
ascii
 mail merge
mail merge
 webdesigner
webdesigner
 checksum
checksum
 borchia
borchia
 ide
ide

 Data di pubblicazione:
Dato non disponibile
Data di pubblicazione:
Dato non disponibile
 Sezione: Posta elettronica
Sezione: Posta elettronica
 Difficoltà: MEDIA
Difficoltà: MEDIA
 Compatibilità: Simile per tutte le versioni di Windows
Compatibilità: Simile per tutte le versioni di Windows



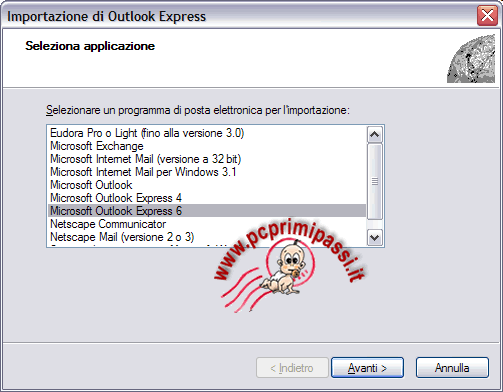

 LE GUIDE CONSIGLIATE PER TE!
LE GUIDE CONSIGLIATE PER TE!
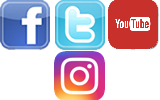
 vorrei estendere il segnale wifi della mia rete di casa in m ... [Continua]
vorrei estendere il segnale wifi della mia rete di casa in m ... [Continua]
 come faccio a creare un indirizzo email e poi ad utilizzarlo ... [Continua]
come faccio a creare un indirizzo email e poi ad utilizzarlo ... [Continua]
 cambiare la tastiera nella lingua che si desidera
cambiare la tastiera nella lingua che si desidera
 eliminare limitazioni dovute ai criteri di gruppo e messaggi ... [Continua]
eliminare limitazioni dovute ai criteri di gruppo e messaggi ... [Continua]
 posso eliminare la cartella windows.old ?
posso eliminare la cartella windows.old ?
 come aumentare la sicurezza dei miei dati e mantenere la pri ... [Continua]
come aumentare la sicurezza dei miei dati e mantenere la pri ... [Continua]
 come posso vedere tutte le periferiche installate nel mio co ... [Continua]
come posso vedere tutte le periferiche installate nel mio co ... [Continua]
 come faccio a masterizzare un cd audio musicale ?
come faccio a masterizzare un cd audio musicale ?
 come evitare la richiesta dell'account microsoft durante l'i ... [Continua]
come evitare la richiesta dell'account microsoft durante l'i ... [Continua]
 one drive si è impossessato del mio desktop
one drive si è impossessato del mio desktop
 comando per riavvio o spegnimento immediato o temporizzato d ... [Continua]
comando per riavvio o spegnimento immediato o temporizzato d ... [Continua]
 come eliminare l'ibernazione o l'avvio rapido (quick boot)
come eliminare l'ibernazione o l'avvio rapido (quick boot)
 Proton Pass
Proton Pass
 NAPS2
NAPS2
 HitFilm Express
HitFilm Express
 EasyBCD
EasyBCD
 Reboot Restore RX
Reboot Restore RX
 Rufus
Rufus
 Ventoy
Ventoy
 Kaspersky password manager
Kaspersky password manager