Di softwares che permettono di gestire le partizioni dei dischi fissi in maniera semplice e veloce, magari con qualche semplice azione del mouse, ce n'è sempre bisogno, tanto più quando si tratta di prodotti gratuiti.
La necessità di ingrandire una partizione del disco che ormai è diventata sin troppo piena e non accetta più altri files o gli aggiornamenti che il sistema operativo propone è qualcosa che presto o tardi in molti dobbiamo affrontare, per non parlare della necessità di rinominare un disco, magari quello all'interno della nostra pennetta USB in modo da personalizzarlo con una etichetta simpatica.
Altre volte ancora è necessario cancellare il contenuto di un disco con un'azione chiamata
formattazione; ad essa deve necessariamente seguire la ricostruzione di una nuova
partizione, ovvero un'area del disco che possa accogliere i dati sulla superficie del supporto magnetico. La partizione a sua volta può essere di diversi tipi e può supportare più
file system, ognuno dei quali rappresenta un sistema che permette la scrittura dei dati in modo che possano essere interpretati correttamente.
Tutte queste operazioni sono rese piuttosto semplici da
Easeus Partition Master Free edition versione 13.0 che con una sola schermata principale e poche ma chiare funzioni ci aiuta in tutte le azioni appena citate. Testiamo quindi questo software che può essere scaricato dal seguente link:
Questa versione gratuita nello specifico consente di:
- Formattare dischi.
- Creare ed eliminare partizioni.
- Ridimensionare lo spazio delle varie partizioni.
- Clonare sinole partizioni (ma non interi dischi).
- Rinominare le etichette dei dischi.
- Controllo della superficie del disco.
- Pulire i dati contenuti nei dischi con possibilità di specificare il numero di pulizie da eseguire (per sicurezza).
- Convertire partizioni FAT32 in NTFS.
- Pulizia ed ottimizzazione del sistema con funzioni specifiche.
N.B. Nella versione free testata (v 13) c'è un limite per la capienza massima gestibile sui dischi che è pari a 8 TB, limite assente nelle versioni commerciali.
Da sottolineare che sono escluse funzioni come migrazione sistema operativo, clonazione interi dischi, recupero di partizioni, creazione sistemi di avvio WinPE, allineamento dischi SSD 4K ed altre minori, anch'esse presenti senza limitazioni nella versione commerciale.
Per confrontare le varie versioni fare riferimento al seguente link e recarsi alla sezione della comparazione:
Installazione del software:
Una volta scaricato il file di setup sarà sufficiente eseguirlo per dare il via all'installazione; già in questa fase viene proposta la prova della versione commerciale che in questo caso salteremo premendo il bottone
AVANTI visto che vogliamo la
versione gratuita.
Nella schermata successiva notiamo già dal contratto di licenza che cosi facendo abbiamo accettato la versione
FREE EDITION.Accettiamo la licenza dopo averla letta e proseguiamo usando il bottone
ACCETTA.
Scegliamo a questo punto in quale cartella installare il software o accettiamo la destinazione predefinita e facciamo attenzione al box delle icone aggiuntive proposte... lasciate abilitate solo le voci che vi interessano e sappiate che potete disabilitarle anche tutte.
Nella schermata successiva ci viene proposta la concomitante installazione di un altro prodotto in versione gratuita per la gestione dei backup; siete liberi di accettare o meno ma sappiate che si tratta di un prodotto opzionale e aggiuntivo.
Proseguendo l'installazione arriviamo all'ultimo step in cui ci viene chiesto di inscriverci alla newsletter di easeus; anche in questo caso si tratta di una cosa opzionale che se non desiderata potete saltare semplicemente lasciando vuoti i campi e cliccando su
AVANTI.
Esecuzione di Easeus Partition Master Free:
Come ultima finestra a scelta abbiamo, un riepilogo che ci da la possibilità di acquistare la versione professional; se non interessa cliccare la versione
FREE e cliccare su
PIU TARDI per far sparire questa finestra promozionale; facciamo però notare che in questa fase
si ottiene un leggero sconto sul prezzo pieno della versione commerciale, ragion per cui è da valutare con attenzione.
Abbiamo visto numerose richieste di promozione di versioni a pagamento, raccolta dati e proposte di softwares aggiuntivi che normalmente ci infastidiscono non poco in un prodotto gratuito; in questo caso bisogna però dire che l'utente ha sempre la possibilità di una scelta chiara e semplice e non sono presenti voci nascoste o scarsamente in vista.
Comprendendo questa forma di autopromozione su un prodotto free diciamo che la fase di installazione è stata leggermente più lunga del normale ma non ci ha lasciati ne confusi ne infastiditi in quanto l'azienda Easeus risulta essere seria e rispettosa delle scelte dell'utente facendo si della promozione ma con la massima correttezza possibile.
La schermata principale raccoglie tutte le funzioni del software:
Dall'alto al basso sono elencati i dischi presenti sul sistema di esecuzione; per ogni disco sono ben visibili le partizioni presenti (che possono essere una sola o più di una) che vengono riproposte in maniera grafica nella parte bassa della schermata.
Sulla parte destra c'è un
box delle proprietà dell'oggetto selezionato (spazio disponibile e occupato) e subito sotto un menu relativo alle funzioni disponibili che cambia in base all'oggetto selezionato; si tratta infatti di un menu contestuale che mostrerà certe voci e ne nasconderà altre in base al disco o partizione selezionati nella parte sinistra della
finestra.
Le stesse funzioni possono essere richiamate semplicemente facendo un
click con tasto destro del mouse su un disco o partizione.La nostra prima operazione; formattazione di una partizione:
La formattazione di una partizione è una operazione fondamentale nella gestione dei dischi che sostanzialmente porta alla
cancellazione di tutti i dati contenuti ma consente al contempo di specificare:
- le dimensioni della partizione rispetto allo spazio disponibile.
- l'etichetta (o nome) della partizione.
- Il tipo di file system.
In questa guida, per praticità ho preso in esame come disco quello contenuto in una mia penna USB... quindi un disco di piccole dimensioni che sarà il soggetto di tutti i test condotti.
Nel nostro esempio supponiamo di voler cancellare tutti i dati contenuti nella pennetta USB e cambiarne il nome da HPUSBDISK (il nome originale) a
RavaDiskHP.
Per farlo non devo fare altro che cliccare col tasto destro sul disco o sulla partizione che identificano la pen USB, quindi scegliere
FORMATTA per avere la seguente schermata:
Specifichiamo il nuovo nome da dare alla pennetta (come accennato
RavaDiskHP) e lasciamo inalterato il file system e tutto il resto, quindi confermiamo con
OK.
Il box delle azioni sospese:
Una volta confermato,
l'operazione viene solamente schedulata ma non è ancora stata avviata; la ritroviamo infatti in altro a sinistra rispetto alla finestra principale in un
box delle azioni in sospeso dal quale possiamo comandare e controllare tutte le operazioni che l'utente ha marcato come "da eseguire"; possiamo ovviamente eseguirle tutte, cancellarne qualcuna, tornare indietro etc.etc.
Nel nostro screenshot vediamo che c'è una sola operazione in sospeso che prevede la formattazione della mia unità USB PEN.
Per eseguire i processi sospesi occorre fare doppio click in modo che si apra la schermata riassuntiva di tutto cio' che verrà eseguito alla conferma dell'utente.
Se l'utente conferma le operazioni indicate esse vengono consolidate (cioè diventeranno reali) sul disco selezionato.Una schermata ci informa dell'esito delle operazioni.
Questo sistema di lavoro dove ogni azione viene prima schedulata e poi controllata dall'utente che ha ancora modo di verificare cosa sta per fare aumenta di molto la sicurezza di questo software che risulta cosi molto più controllato e permette di porre rimedio ad azioni aggiunte per errore.
Il sistema di conferma delle azioni vale per tutte le operazioni da svolgere su Easeus Partition Manager Free.
Ridimensionamento di una partizione:
Vediamo adesso una delle funzioni più utili di un gestore di partizioni, ovvero il
ridimensionamento dello spazio di un disco.
Ogni disco, lo ribadiamo per coloro che non lo sanno, può avere una o più partizioni, ovvero aree formattate in modi diversi per la memorizzazione dei dati in base al sistema operativo in uso.
Ogni partizione si comporta come se fosse un piccolo disco a se stante, quindi un disco con più partizioni viene visto come se fossero più dischi ognuno dei quali con una propria lettera identificativa dell'unità.
Suddividere il disco in più partizioni è cosa utilissima in quanto permette di isolare le aree del disco come se fossero fisicamente distaccate; in caso di infezione virale, perdita di dati, reinstallazione del sistema operativo, un conto è agire su una piccola area del disco, diverso è agire su tutta la superficie del disco... cio' influenza infatti la velocità di ogni operazione che interessa il nostro supporto.
Può capitare, anzi è frequente, che una partizione partizionata su una percentuale più o meno grande del disco, un giorno diventi troppo piccola per ospitare tutti i dati che dovrebbe memorizzare; è spesso il caso del disco che ospita il sistema operativo, che a forza di installare aggiornamenti e programmi vede lo spazio libero diminuire fino ad esaurirsi... ed un disco con poco spazio libero lavora male, è più lento e non ha più modo di memorizzare dati aggiuntivi.
Ci viene allora in soccorso il ridimensionamento della partizione, che in sostanza non fa altro che prelevare dello spazio da una partizione vicina ed assegnarla al disco che sta esaurendo lo spazio libero.
Vediamo come operare...
Selezioniamo ancora il disco relativo alla mia pennetta USB identificato come disco 2, facciamo click col tasto destro come abbiamo già visto e scegliamo
RIDIMENSIONA/SPOSTA.
Nello screenshot vediamo che il disco è praticamente vuoto in quanto poco prima lo abbiamo formattato (cioè abbiamo tra le altre cose cancellato tutto il suo contenuto); notiamo anche che consta di una sola partizione identificata come G:RavaDiskHP (nome assegnato poco prima) e che presenta uno spazio di circa 984 MB (essendo una usb pen da 1 GB = 1024 MB).
Dalla finestra che abbiamo di fronte notiamo che c'è una
barra azzurra che identifica la partizione con due pallini neri alle estremità sinistra e destra.
Quello che dobbiamo fare è trascinare il pallino di destra verso sinistra di un quantitativo tale da lasciare una nuova area di disco libero; cosi facendo la partizione G:RavaDiskHP occuperà meno spazio che in precedenza. Per fare una selezione più accurata possiamo aiutarci anche con il box numerico per scegliere con precisione i MB da assegnare.
Come vediamo, con il trascinamento operato ho assegnato alla partizione G:RavaDiskHP non più i 984 MB che aveva in precedenza ma solamente 502 MB.
In alto notiamo che è comparsa un'area alla destra della nostra partizione identificata come spazio
NON ALLOCATO.
Confermiamo le operazioni e rendiamole reali dal box già visto in precedenza della azioni sospese.
Abbiamo cosi ridimensionato in negativo una partizione esistente ed abbiamo creato uno spazio vuoto sul quale possiamo creare una nuova partizione (altrimenti risulta spazio inutilizzabile).
Selezionando lo spazio non allocato e facendo click col tasto destro potermo scegliere la voce
CREA per creare una nuova partizione ottenendo cosi un disco che porta al suo interno 2 partizioni sulle quali, come già detto, possiamo operare in maniera isolata dalle altre... è come se fossero due dischi diversi anche se il disco è uno solo.
Purtroppo per le unità USB non si possono creare due partizioni logiche primarie per cui l'esempio fatto è solo a scopo didattico ma è sicuramente applicabile a dischi non usb.
Il ridimensionamento può essere fatto anche al contrario di quanto visto nel nostro esempio, ovvero passare spazio da una partizione ad un'altra dello stesso disco.
Immaginiamo la situazione seguente in cui vogliamo fare l'operazione contraria, ovvero aumentare la dimensione della partizione che sta a sinistra chiamata G:RavaDiskHP a spese della partizione di destra; per iniziare facciamo click sul disco 2 e poi sulla funzione
RIDIMENSIONA/SPOSTA.
Selezioniamo la partizione di destra da 783 MB e agiamo sull'area grafica azzurrina trascinando il pallino di sinistra verso destra per ottenere una cosa del genere.
Confermiamo come al solito le azioni sospese e consolidiamo questo spostamento; ecco la nuova situazione.
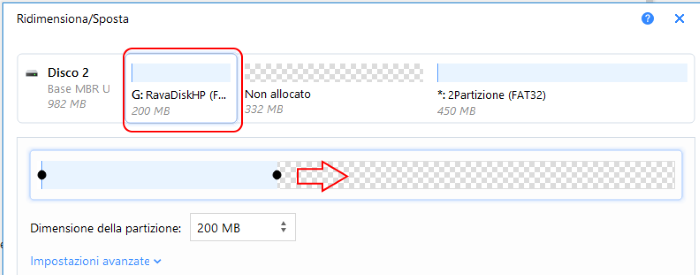
Adesso che abbiamo dello
spazio non allocato alla destra della partizione G:RavaDiskHP, possiamo aumentare le dimensioni di questa ultima selezionando dapprima la partizione G:RavaDiskHP e poi trascinando il pallino nero sulla destra verso destra... come si vede dall'area grafica verso destra c'è dello spazio non utilizzato da sfruttare; da notare che
la quantità di spazio massimo allocabile è pari a quello dello spazio non allocato, ovvero l'unico spazio libero ed utilizzabile.
Una volta confermate le operazioni, la situazione sarà tornata come era in precedenza, ovvero con due partizioni e senza spazi non allocati ma con la prima partizione leggermente più spaziosa.
Da queste operazioni abbiamo anche capito che per riallocare dello spazio tra due partizioni,
occorre che esse siano all'interno dello stesso disco e vicine come localizzazione, pena l'impossibilità di eseguire tali operazioni.
Eliminazione di una partizione:
Per eliminare una partizione è sufficiente selezionarla e con il solito tasto destro del mouse scegliere la funzione ELIMINA.
L'eliminazione comporta la creazione di uno spazio non allocato, che ormai abbiamo visto come riassegnare e gestire.
La Clonazione di una partizione:
Nella versione free di Easeus Partition Manager è possibile clonare una partizione in un'area del disco non allocata.
Il meccanismo è simile a quanto visto sino ad ora, si tratta solamente di
selezionare una partizione sorgente da clonare su di uno spazio di destinazione NON ALLOCATO sufficientemente grande da poter contenere la partizione sorgente.
All'atto pratico si seleziona una partizione e poi col tasto destro si sceglie la funzione
CLONA; in questo modo la partizione selezionata sarà identificata come partizione SORGENTE da clonare. Cliccando sul bottone
AVANTI verremo guidati nella scelta dello spazio di destinazione.
Si seleziona uno spazio NON ALLOCATO come destinazione per accogliere la clonazione della partizione sorgente, quindi si preme ancora
AVANTI.
Easeus Partition Master Free
ci mostra una anteprima di quello che erano le due partizioni (sorgente e destinazione) e di come apparirà il disco dopo la conferma delle operazioni.
Per questo esempio ho tentato di clonare la partizione G:RavaDiskHP sullo spazio non allocato della stessa pennetta USB ma confermiamo che
la clonazione funziona anche tra dischi differenti.
Confermando le azioni sospese si otterrà il consolidamento della clonazione.
Controllo della superficie del disco:
Una funzione carina ed utile di Easeus Partition Manager Free è quella che consente l'
analisi della superficie del disco.
Per lanciarla è sufficiente selezionare un disco o una partizione col tasto destro del mouse e scegliere la funzione CONTROLLO DELLA SUPERFICIE.
Partirà una verifica della superficie magnetica alla ricerca di errori che eventualmente una volta identificati potranno essere corretti; il tutto con una animazione grafica semplice ma efficace e chiara.
Ottimizzazione del sistema:
Ho lasciato per ultima questa funzione accessoria in quanto molti di noi già si affidano a tools specifici ma se cosi non fosse può risultare piuttosto utile; sto parlando di un algoritmo di ottimizzazione del sistema raggiungibile dal menu che si trova in alto a destra della schermata principale, ovvero
STRUMENTI -->
OTTIMIZZA IL SISTEMA.
Come è facile vedere sono disponibile 3 sotto-funzioni:
- Pulizia dei files orfani: cancella i files senza riferimenti utili per liberare spazio sul disco.
- Pulizia di files di grandi dimensioni: individua grandi files e li sposta o li eliminare.
- Ottimizzazione disco: ottimizza il disco rigido per migliorarne le performances.
Di fatto si tratta di un sistema di deframmentazione e individuazione di files superflui che di certo sarà apprezzato da chi vorrà utilizzare questo software in versione free
Conclusioni:
Abbiamo testato Easeus Partition Manager Free su richiesta della Easeus stessa e siamo rimasti soddisfatti dalle funzioni disponibili senza limitazioni.
Per via delle molte cose che è in grado di fare può risultare un po ostico al primo utilizzo o durante le prime prove; in questo senso alcune visualizzazioni possono a mio parere essere migliorate in chiarezza ma finora il lavoro fatto è da considerare a livelli eccellenti dato che si tratta di algoritmi non semplici da sfruttare.
Da considerare infatti che
tutte le operazioni vengono consolidate in tempo reale e senza bisogno di riavviare il sistema operativo, cosa non da poco!
Per politica interna non abbiamo testato la versione commerciale, ma per chi fosse interessato ricordo che passando da questa versione free si può ottenere uno sconto come abbiamo visto nelle prime battute di questa guida.
Non mi rimane che salutarvi e dirvi alla prossima !
Stefano Ravagni


 pacchetto
pacchetto
 delete
delete
 porta
porta
 banner
banner
 windows nt
windows nt
 iso
iso
 cd-r
cd-r
 isp
isp
 client predefinito
client predefinito
 bookmark
bookmark


 Data di pubblicazione:
27/03/2019
Data di pubblicazione:
27/03/2019
 Sezione: Guide softwares
Sezione: Guide softwares
 Difficoltà: MEDIA
Difficoltà: MEDIA
 Compatibilità: Windows XP, Vista, 7, 8, 8.1, 10
Compatibilità: Windows XP, Vista, 7, 8, 8.1, 10


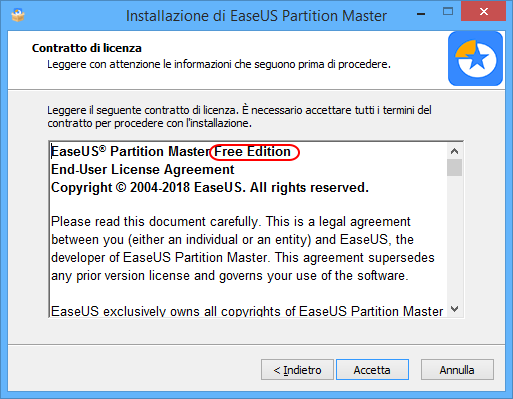
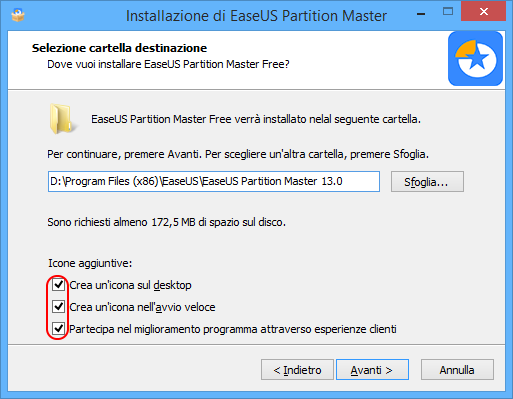
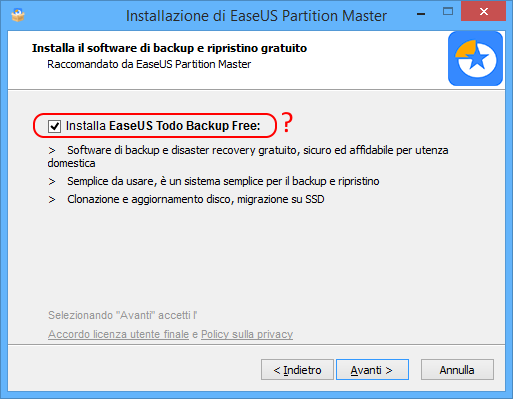
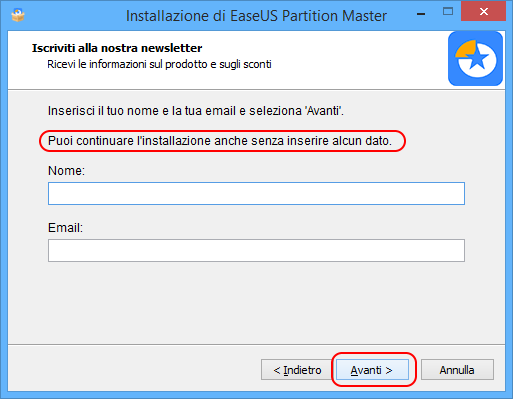
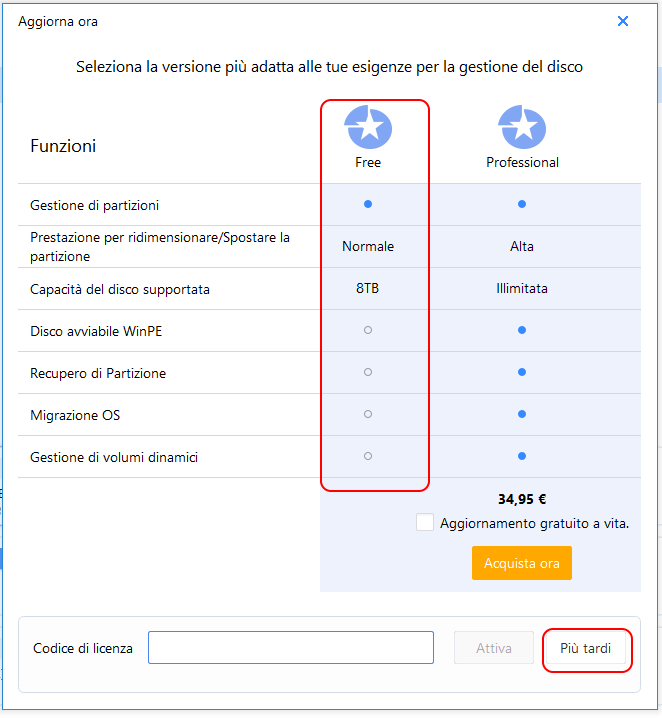



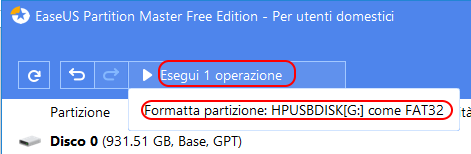

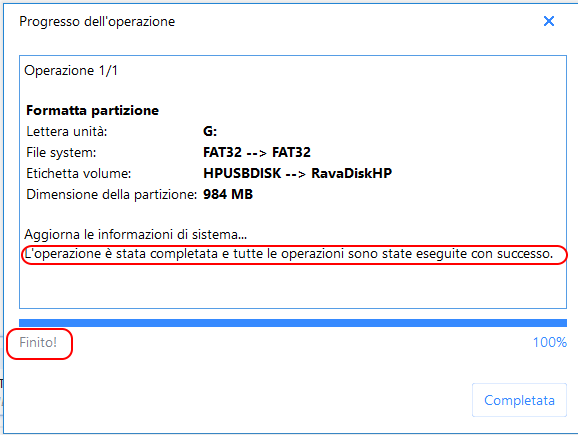
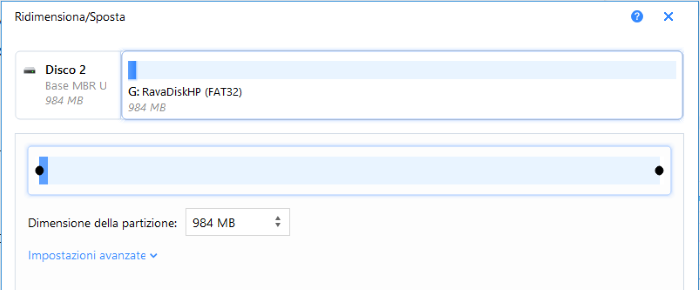


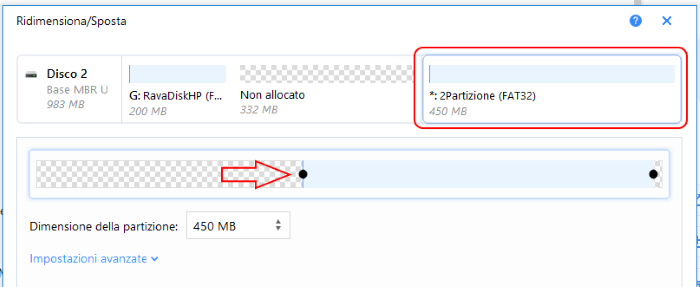
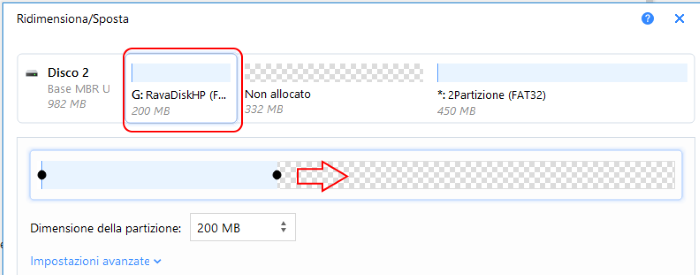


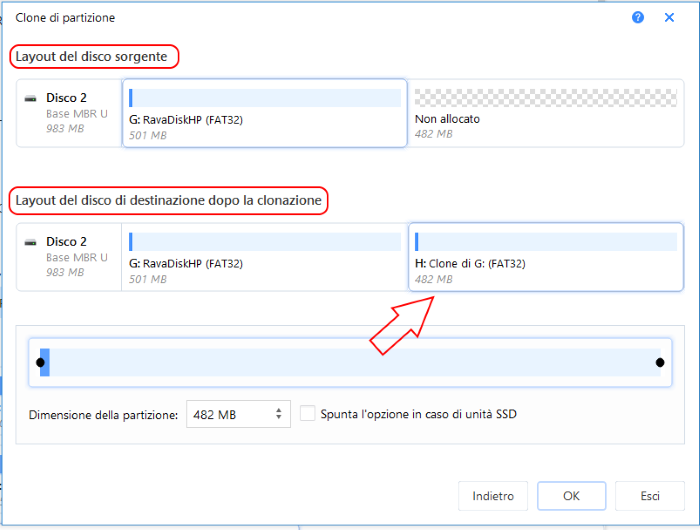
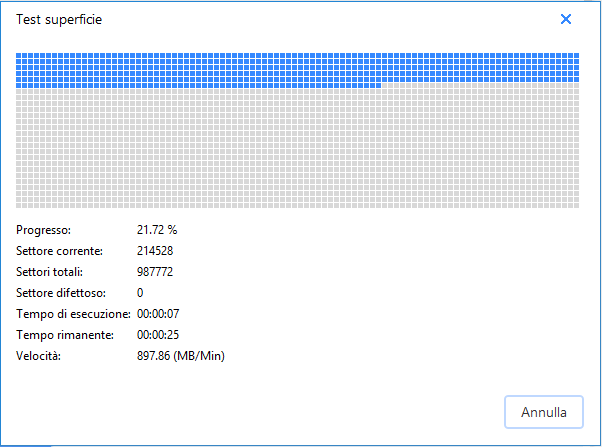

 LE GUIDE CONSIGLIATE PER TE!
LE GUIDE CONSIGLIATE PER TE!
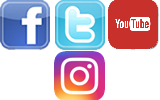
 vorrei estendere il segnale wifi della mia rete di casa in m ... [Continua]
vorrei estendere il segnale wifi della mia rete di casa in m ... [Continua]
 come faccio a creare un indirizzo email e poi ad utilizzarlo ... [Continua]
come faccio a creare un indirizzo email e poi ad utilizzarlo ... [Continua]
 cambiare la tastiera nella lingua che si desidera
cambiare la tastiera nella lingua che si desidera
 eliminare limitazioni dovute ai criteri di gruppo e messaggi ... [Continua]
eliminare limitazioni dovute ai criteri di gruppo e messaggi ... [Continua]
 posso eliminare la cartella windows.old ?
posso eliminare la cartella windows.old ?
 come aumentare la sicurezza dei miei dati e mantenere la pri ... [Continua]
come aumentare la sicurezza dei miei dati e mantenere la pri ... [Continua]
 come posso vedere tutte le periferiche installate nel mio co ... [Continua]
come posso vedere tutte le periferiche installate nel mio co ... [Continua]
 come faccio a masterizzare un cd audio musicale ?
come faccio a masterizzare un cd audio musicale ?
 come evitare la richiesta dell'account microsoft durante l'i ... [Continua]
come evitare la richiesta dell'account microsoft durante l'i ... [Continua]
 one drive si è impossessato del mio desktop
one drive si è impossessato del mio desktop
 comando per riavvio o spegnimento immediato o temporizzato d ... [Continua]
comando per riavvio o spegnimento immediato o temporizzato d ... [Continua]
 come eliminare l'ibernazione o l'avvio rapido (quick boot)
come eliminare l'ibernazione o l'avvio rapido (quick boot)
 Proton Pass
Proton Pass
 NAPS2
NAPS2
 HitFilm Express
HitFilm Express
 EasyBCD
EasyBCD
 Reboot Restore RX
Reboot Restore RX
 Rufus
Rufus
 Ventoy
Ventoy
 Kaspersky password manager
Kaspersky password manager