Il ridimensionamento di una immagine, che sia una foto, un disegno o qualcosa di auto-prodotto al computer, è una delle operazioni più comuni nella grafica digitale, cosi come il ritaglio ovviamente.
Quando parliamo di ridimensionamento intendiamo una riduzione delle dimensioni di larghezza ed altezza di una immagine, spesso mantenendo inalterato il rapporto tra le due dimensioni in modo da non alterare il formato finale dell'immagine.
Per compressione invece intendiamo la possibilità di ridurre il peso in byte dell'immagine attraverso il salvataggio in un formato compresso partendo da un originale non compresso, perdendo poco o per nulla la qualità dell'immagine.
Date queste informazioni di base, vediamo quando è utile saper fare un minimo di editing digitale sulle nostre foto:
Ci possiamo trovare nella necessità di effettuare un ridimensionamento in varie occasioni: adattare una foto a fototessera, inviare una foto molto grande per email, pubblicare un'immagine su un sito web, diminuire il peso di foto molto grandi oltre la naturale percezione dell'occhio, altro.
In tutte queste occasioni è utile se non addirittura necessario ridimensionare la foto al fine di rendere veloce e facile l'invio per email, lo scaricamento da un sito web e quanto altro renda superfluo avere una immagine troppo grande e pesante.
Effettuando un rimendionamento, cioè diminuendo le dimensioni, è automatica una riduzione del peso dell'immagine che risulta per forza di cose composta da un numero di pixel inferiore; a cio' è possibile aggiungere un ulteriore riduzione tramite la scelta di salvataggi in formati cosidetti "compressi", che riescono ad immagazzinare i punti (pyxel) di cui l'immagine è composta utilizzando il minor numero possibile di byte.
Tra i formati più comuni in tal senso tutti conosceranno il formato JPEG o JPG. E' sufficiente salvare l'immagine in tale formato per operare una compressione automatica, sulla quale è possibile scegliere il fattore di compressione, ovvero quanta qualità accettiamo di perdere in favore di un oggetto meno pesante.
Il formato JPEG non è l'unico anche se sicuramente il più utilizzato per le foto assieme al più recente PNG (Portable Network Graphics).
Parliamo infine del ritaglio, operazione che consente di selezionare una sola parte dell'immagine per escludere tutto il resto; anche in tal caso è ovvio che escludendo una parte dell'oggetto diminuirà anche il peso in byte dello stesso.
L'operazione più comune di ritaglio è la riquadratura, ovvero l'esclusione dei bordi da un oggetto grafico... ma ricordiamo anche il taglio a mano di una figura geometrica non regolare, la sezione di un'area di colore uniforme e molte altre.
Vediamo insieme come affrontare nella pratica queste operazioni con un software semplice, snello, potente e gratuito!
Lo strumento utilizzato: Paint .Net
Paint.net è un software grafico gratuito con il quale effettuare le più comuni operazioni di elaborazione digitali su oggetti 2D.
E' un software bitmap che lavora sui pixel dell'immagine e che si differenzia quindi dai software vettoriali che invece lavorano ricostruendo l'immagine partendo dai punti cardine delle estremità della stessa.
Per maggiori informazioni rimandiamo gli interessati alla lettura della guida seguente:
Paint .NET è scaricabile dal seguente indirizzo:
Una volta installato sul sistema, si presenterà con una interfaccia piuttosto ricca:
Per caricare una immagine basta cliccare sul menu FILE-->APRI e scegliere il nostro oggetto grafico... poniamo il caso che si tratti di una foto di un albero ...
Apriamola su PAINT.NET facendo click su FILE--APRI e ci troveremo di fronte ad una immagine molto grande ...
Il ridimensionamento:
Clicchiamo sul menu IMMAGINE --> RIDIMENSIONA
Come è possibile vedere, l'immagine è larga 3460 pixel e alta 1889. Considerato che la maggior parte delle persone attualmente usa una risoluzione di 1280 pixel in larghezza e 1024 in altezza, risulta evidente come l'immagine sia fin troppo risoluta, superando addirittura il dettaglio utilizzato sullo schermo del nostro PC.
E' quindi inutile lasciarla in un formato cosi grande se non siamo dei fotografi professionisti o se non dobbiamo stampare in una qualità sorprendente...meglio ridimensionarla!
In alto, nel riquadro in rosso, c'è una stima del peso in byte dell'immagine in questo formato, ovvero 24.9 MByte. Il peso si riferisce all'immagine priva di compressione.
Scegliendo un formato di salvataggio finale in JPG da 24.9 MB passeremo a 3.3 MB.
Operiamo dunque un ridimensionamento facendo finta ad esempio di dover caricare questa immagine sul nostro sito web o che dobbiamo inviarla ad un amico via email con una connessione lenta ...
Dal menu IMMAGINE --> RIDIMENSIONA, modifichiamo il valore della larghezza (e basta) assicurandoci che il flag MANTENERE PROPORZIONI sia abilitato...
... cosi, in automatico, al variare di una grandezza (che sia l'altezza o la larghezza) la foto manterrà le proporzioni pur ridimensionandosi come da noi richiesto.
L'operazione può quindi essere condotta allo stesso modo impostando la sola alterzza ad un valore massimo da noi desiderato.
Impostiamo quindi 800 pixel (dai 3460 di patenza) sulla larghezza e vediamo come cambiano i calcoli del peso dell'immagine
Come possiamo vedere, la stima dell'immagine non compressa è passata da 24.9 MB a 1.3 MB , un cambio radicale!
Adesso dobbiamo solamente esportarla nel formato finale per confermare tutto il lavoro ed avere il nuovo file ridotto salvato sul nostro disco fisso ...
Il salvataggio e la compressione:
Una volta ridotte le dimensioni dell'immagine a valori più consoni all'utilizzo finale, dobbiamo esportarla.
Per farlo andiamo sul menu FILE --> SALVA CON NOME.
Si aprirà una schermata che ci chiede dove salvare il file e soprattutto in quale formato, che in questa guida è la cosa che più ci interessa.
Come già accennato scegliamo il formato JPG quando siamo in presenza di fotografie. Diamo un nome al nuovo file (per differenziarlo dall'originale) e scegliamo la cartella di destinazione quindi confermiamo per vedere comparire la seguente schermata.
La schermata ci chiede quale livello di qualità vogliamo mantenere utilizzando il formato JPG che è un formato compresso che lavora abbassando il peso finale togliendo dettaglio alla fotografia.
Il livello è espresso in % dove 100% è il massimo livello qualitativo con la minima compressione e a scendere una maggiore compressione a sfavore delle qualità.
Mantenere un valore intorno a 95% è buona cosa e come è possibile vedere la stima del peso finale del file in tali condizioni è di appena 153.7 Kbyte da un originale ridimensionato di 3.3 Mbyte, un abbattimento di circa 21 volte!!!
Altri formati di esportazione:
Consigliamo di provare anche il formato PNG, molto più recente di JPG e che porta ad ottimi risultati con un buon livello di compressione. Soprattutto, questo formato consente di mantenere le "trasparenze" applicate ad una immagine, cosa che con JPG non si può ottenere.
PNG è molto adatto per il web ma non solo... lasciamo a voi il piacere di testarne l'efficacia.
Il ritaglio di una immagine:
Passiamo ora al ritaglio di una immagine e mostriamo subito la riquadratura poco sopra accennata.
Nel nostro esempio abbiamo come soggetto un albero... Ammettiamo di voler tagliare l'albero per centrarlo sulla foto ed escludere tutto ciò che c'è ai suoi lati.
Andiamo sulla barra fluttuante di sinistra di Paint .Net e clicchiamo sullo strumento SELEZIONE RETTANGOLARE (tasto rapido S).
Disegniamo ora un riquadro intorno all'albero per ritagliarlo come descritto in precedenza.
Come è possibile vedere il riquadro rimane tratteggiato per farci vedere quale sarà la zona di taglio.
Se avessimo sbagliato, possiamo ripetere l'operazione in quanto un nuovo tracciamento azzera il precedente.
Una volta soddisfatti, andiamo sul menu IMMAGINE e clicchiamo sulla voce RITAGLIA SELEZIONE (CTRL+MAIUSC+X).
Ecco come appare il nuovo ritaglio.
A questo punto basterà salvare come già descritto il file per avere il nostro albero centrato e ovviamente anche ridimensionato visto che abbiamo operato un taglio della foto!
Altri ritagli e usi possibili:
In Paint .Net sono possibile vari tipi di selezionatori, non solo il riquadro.... è possibile cambiare la forma del riquadro in ellisse, fare una riquadratura a mano libera, seleziona un'area di colore con la BACCHETTA MAGICA e molto altro.
Non è scopo di questa guida illustrare i vari tools disponibili per cui lasciamo a voi il piacere di testarli uno ad uno adesso che avete le informazioni di base per fare le prime operazioni di editing grafico.
Diciamo solamente, prima di congedarci, che in Paint .Net è possibile applicare filtri alle immagini, ridimensionale, aggiungere livelli di trasparenza, applicare sfumature, cancellare parti di immagine, clonare altre parti di immagini e molto molto altro... un tool da scoprire, per chi ne avrà desiderio, studiando qualche manuale online su questo fantastico software o semplicemente provando sul proprio computer.
Conclusioni:
Paint .Net è un tool gratuito leggero e potente; anche se in rete esistono software migliori credo non sentirete mai la mancanza di un software più professionale, almeno fino a quando non diverrete voi dei veri professionisti dell'editing grafico !!!
Il software è inoltre in grado di supportare la lingua dell'utente per cui anche il nostro amato italiano, cosa non di poco conto direi...E' inoltre supportato da una community interessante che fornisce plugin aggiuntivi che ne ampliano il campo di applicazione rendendolo un prodotto validissimo!
Non mi resta che augurarvi buon divertimento con questo nuovo tool gratuito suggerito.
Alla prossima !
Stefano Ravagni


 plugin
plugin
 Wi-fi
Wi-fi
 scr
scr
 runtime
runtime
 ws_ftp
ws_ftp
 polimorfismo
polimorfismo
 Cross Platform
Cross Platform
 formattazione hard disk
formattazione hard disk
 hacking
hacking
 hackare
hackare


 Data di pubblicazione:
Dato non disponibile
Data di pubblicazione:
Dato non disponibile
 Sezione: Grafica Digitale
Sezione: Grafica Digitale
 Difficoltà: MINIMa
Difficoltà: MINIMa
 Compatibilità: Indipendente dal sistema operativo
Compatibilità: Indipendente dal sistema operativo

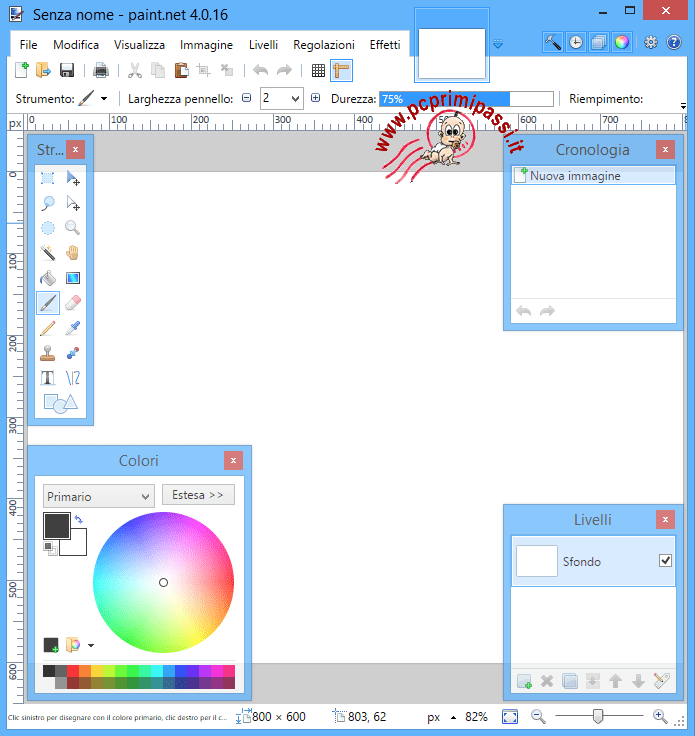

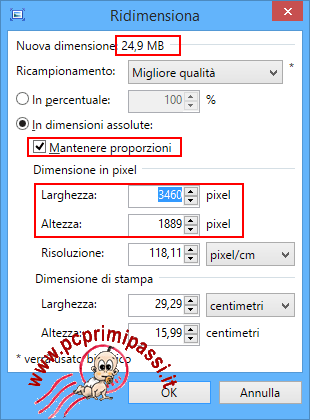





 LE GUIDE CONSIGLIATE PER TE!
LE GUIDE CONSIGLIATE PER TE!
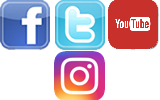
 vorrei estendere il segnale wifi della mia rete di casa in m ... [Continua]
vorrei estendere il segnale wifi della mia rete di casa in m ... [Continua]
 come faccio a creare un indirizzo email e poi ad utilizzarlo ... [Continua]
come faccio a creare un indirizzo email e poi ad utilizzarlo ... [Continua]
 cambiare la tastiera nella lingua che si desidera
cambiare la tastiera nella lingua che si desidera
 eliminare limitazioni dovute ai criteri di gruppo e messaggi ... [Continua]
eliminare limitazioni dovute ai criteri di gruppo e messaggi ... [Continua]
 posso eliminare la cartella windows.old ?
posso eliminare la cartella windows.old ?
 come aumentare la sicurezza dei miei dati e mantenere la pri ... [Continua]
come aumentare la sicurezza dei miei dati e mantenere la pri ... [Continua]
 come posso vedere tutte le periferiche installate nel mio co ... [Continua]
come posso vedere tutte le periferiche installate nel mio co ... [Continua]
 come faccio a masterizzare un cd audio musicale ?
come faccio a masterizzare un cd audio musicale ?
 come evitare la richiesta dell'account microsoft durante l'i ... [Continua]
come evitare la richiesta dell'account microsoft durante l'i ... [Continua]
 one drive si è impossessato del mio desktop
one drive si è impossessato del mio desktop
 comando per riavvio o spegnimento immediato o temporizzato d ... [Continua]
comando per riavvio o spegnimento immediato o temporizzato d ... [Continua]
 come eliminare l'ibernazione o l'avvio rapido (quick boot)
come eliminare l'ibernazione o l'avvio rapido (quick boot)
 Proton Pass
Proton Pass
 NAPS2
NAPS2
 HitFilm Express
HitFilm Express
 EasyBCD
EasyBCD
 Reboot Restore RX
Reboot Restore RX
 Rufus
Rufus
 Ventoy
Ventoy
 Kaspersky password manager
Kaspersky password manager