Un problema fastidioso, subdolo, talvolta non comprensibile nell'immediato ... sto parlando di un computer che sembra imbambolato, lentissimo, che impiega tanto tempo per le funzioni più banali come aprire una finestra o copiare un file.
I motivi di tale comportamento possono essere molteplici; infezione da virus e malware, ram difettosa o insufficiente, problemi al disco fisso.
E' proprio su questi ultimi che mi voglio concentrare in questa piccola guida e più nello specifico sui problemi legati al cattivo accesso al disco.
Può capitare infatti di notare un sistema molto lento nonostante gli ottimi componenti hardware presenti sulla macchina in uso; esclusi dapprima problemi meccanici e/o fisici ed esclusa la presenza di infezioni informatiche dobbiamo pensare a qualcosa che non va con il disco fisso.
Sostanzialmente un disco può avere tre problemi principali; o è danneggiato o sta per danneggiarsi o è sovrautilizzato da qualche processo.
Con questa guida proviamo a fare un po di chiarezza e vedere come individuare se il nostro disco fisso ha o meno dei problemi.
Individuare il tipo problema che rallenta il sistema:
La prima cosa da fare è premere la combinazione di tasti
CTRL + ALT + CANC per aprire la gestione delle attività ed andare a controllare quali sono i processi che maggiormente impegnano la CPU, RAM e disco fisso.
Occorre avviare la gestione delle attività senza programmi aperti, quindi si consiglia di terminare tutti i lavori in corso e chiudere i softwares non necessari in quanto il test va condotto in una condizione che richieda il minor carico possibile di risorse con un sistema cosi detto "
a riposo".
Nell'elenco dei processi, concentriamo la nostra attenzione sulla colonna
DISCO e facciamo doppio click sull'intestazione della colonna stessa per impostare un ordinamento ascendente/discendente in modo da avere i valori di consumo più elevati in alto... fatto cio valutiamo la percentuale di utilizzo del disco per qualche minuto.
Se la percentuale è sempre o quasi sempre al 100% (o prossima al 100%) è ovvio che il sistema risulti fortemente rallentato in quanto per qualche ragione c'è un grosso collo di bottiglia durante la processazione delle azioni normalmente richieste.
Come dicevo prima di pensare ad un serio problema è necessario constatare che l'utilizzo al 100% sia costante in quanto all'avvio ci può anche stare che l'utilizzo del disco sia, in particolari condizioni, piuttosto elevato, ma non deve essere la regola.
Prima di andare a scoprire cause e soluzioni dei problemi del disco, già che ci siamo controlliamo ovviamente anche le colonne relative alla CPU e alla RAM. Un utilizzo eccessivo di una o entrambe le sezioni ci deve comunque far pensare che qualche processo stia impegnando CPU o RAM oltremodo.
Se ci troviamo in questa soluzione controlliamo quali sono i processi che impegnano CPU e/o RAM e facciamo qualche ricerca in merito. Accertiamoci che si tratti di processi legittimi ed in tal caso proviamo a terminarli per vedere se il sistema, una volta interrotto il processo ingordo di risorse, si riprende...
... Se è cosi, abbiamo trovato la causa del rallentamento e dobbiamo andare a scoprire come correggere questa anomalia; taluni processi sono legittimi e non possono essere bloccati, altri pur essendo legittimi sono opzionali, come ad esempio Windows Update che può anche essere bloccato temporaneamente... altri non sono processi di sistema e possono anzi nascondere virus o malwares il cui effetto è molto spesso quello di rallentare i sistemi infettati.
Per bloccare un processo, una volta selezionato, sarà sufficiente fare click col tasto destro del mouse e scegliere TERMINA PROCESSO o TERMINA ATTIVITA'.
Tornando alla problematica principale presa in esame da questa guida, se non abbiamo problemi di CPU e RAM sovrautilizzate ma abbiamo un disco fisso utilizzato per grand parte del tempo al 100% dobbiamo pensare ad un danno allo stesso.
Test diagnostici e soluzioni:
Di seguito alcuni test da eseguire e soluzioni da tentare per eliminare il problema del disco usato al 100%.
- Disattivare servizio Windows search: il servizio Windows Search serve per indicizzare tutti i files presenti sul proprio disco fisso. Per quanto avere un indice è sempre cosa utile, è un servizio che può essere disattivato senza pregiudicare le performances del sistema operativo e anzi, spesso tale azione può velocizzarlo. Per disattivarlo è sufficiente aprire la schermata dei servizi digitando da START il comando SERVICES.MSC e premendo invio. Una volta individuato il servizio è sufficiente selezionarlo, quindi premere il tasto destro del mouse e scegliere ARRESTA. Una volta arrestato il servizio, torniamo a vedere sulla gestione attività se il disco risulta ancora sovrautilizzato. Se non lo è più probabilmente abbiamo risolto il problema e possiamo pensare di DISATTIVARE completamente tale servizio... se invece non è cambiato niente dobbiamo passare alla soluzione successiva.
- Disattivare servizio ottimizzazione all'avvio: è un servizio che cerca di velocizzare l'avvio del sistema operativo ma purtroppo talvolta lavora male e anzichè portare velocità rallenta l'intero sistema. Per disattivarlo, come già spiegato per il punto precedente, cerchiamo il servizio chiamato OTTIMIZZAZIONE AVVIO e arrestiamolo... se l'azione comporta miglioramenti, possiamo decidere di disabilitare il servizio completamente, diversamente passiamo alla soluzione successiva.
- Controllare il disco rigido con la diagnostica da bios o con software dedicato: se le soluzioni ai punti 1 e 2 non hanno dato esito positivo, bisogna iniziare a pensare di fare qualche scansione specifica per l'integrità e la salute del nostro disco fisso.Uno dei migliori test da fare è tramite il tool di diagnostica che frequentemente si trova incluso nel BIOS della scheda madre. Lanciare il tool diagnostico da BIOS consente di effettuare test veloci o approfonditi senza troppo carico portato dal caricamento di Windows; spesso un disco danneggiato viene subito segnalato attraverso l'emissione di qualche errore dai sopracitati tools diagnostici. Ricordiamo, per chi non sapesse come accedere al bios, la presenza di questa nostra vecchia guida che potrebbe aiutare non poco: Come accedere al BIOS. In alternativa è possibile scaricare softwares gratuiti o professionali per la diagnostica dei dischi fissi. Tra i gratuiti generici segnaliamo i seguenti:
Ogni produttore di dischi fissi ha prodotto i propri tools di scansione, che teoricamente sono specifici ognuno per i propri prodotti, quindi un occhio di riguardo a questi softwares dato che potrebbero avere una marcia in più ... ovviamente bisogna conoscere la marca del proprio disco fisso prima di scaricare il tool giusto.
Di seguito i maggiori produttori di dischi che hanno messo a disposizione dei tools scaricabili.
Testare il proprio disco con uno o più di questi softwares ci può dare una buona indicazione sullo stato di salute dello stesso.
Mi permetto inoltre di segnalare un software che non nasce come tool diagnostico ma che dispone di una funzionalità interessante.
da utilizzare con la funzione "controllo della superficie" in modo da evidenziare la presenza di settori o cluster danneggiati.
Se il danno risulta poco importante e/o limitato/circoscritto i settori individuati come danneggiati vengono marcati e non saranno più utilizzati per la scrittura e possibilmente i dati al loro interno saranno spostati in settori funzionanti esenti da problemi.
Ciò può portare ad una sorta di cura per un disco con danni poco seri... ma va ricordato che se il disco ha preso questa strada molto probabilmente peggiorerà nell'immediato futuro ed in ogni caso è difficile potersi fidare di un disco cosi... vale la pena fare un backup dei dati quanto prima e procedere alla sostituzione non appena la situazione accenna anche il minimo peggioramento.
Sul nostro portale è presente una
guida in merito a questa versione free di Easeus Partition Master free che gli interessati possono visionare.
Il mio disco risulta rotto; cosa faccio ?
Qualora i testi diagnostici evidenziassero problemi seri al disco tali da doverlo sostituire,
occorre cercare un nuovo disco e installarlo sul computer.
La scelta che dobbiamo fare è essenzialmente se acquistare un nuovo modello di pari tecnologia o se adottare un disco con tecnologia e performances superiori.
Sto parlando ovviamente della scelta tra HDD o SSD come riportato da una nostra recente guida piuttosto esplicativa che potrà esservi utile a fare chiarezza:
Confronto tra HDD (Hard Disk Drive) e SSD (Solid State Drive) Personalmente consiglio a tutti e specialmente in occasione di una sostituzione obbligata come quella conseguente alla rottura, di prendere un disco SSD, magari un po più piccolo in capacità ma sicuramente molto più performante e robusto... ma ovviamente la scelta è personale e dettata da molti fattori tra cui anche quello economico.
Chi me lo sostituisce il disco ??
Ti rispondo subito....
puoi farlo da solo/a !
La sostituzione di un disco fisso è cosa abbastanza banale per i computer desktop e prevede semplicemente un po di accortezza e attenzione nel maneggiamento dei componenti; si tratta per lo più di svitare e avvitare tante piccole vitine con delicatezza e sganciare qualche connettore, cosa che non necessita conoscenze particolari ma solo un po di manualità e un pizzico di coraggio.
Su un Pc desktop è facilissimo individuare e sostituire il disco fisso una volta aperto il case estero, mentre è più complicato su un computer portatile in quanto non tutti prevedono un apposito sportellino dedicato da aprire selettivamente; in questi casi occorre certo più fiducia in se stessi e più maestria nello smontaggio della scocca del notebook ma alla fine si tratterà comunque di svitare, avvitare, sganciare, riagganciare ... niente di eccezionale.
Può essere molto utile in caso di dubbi o eccessiva tensione cercare una video-guida su internet relativa al proprio modello esatto di notebook in modo da avere il supporto visivo di cio' che va fatto da parte di qualcuno che ha la nostra stessa macchina per le mani.
Ricordiamoci che si tratta sempre di oggetti elettronici per cui occhio alle punte di ferro, occhio ai liquidi, occhio alle cariche elettrostatiche e ovviamente, manco a dirlo, tutto va fatto sempre con la corrente elettrica
SCOLLEGATA!
Conclusioni:
Un disco fisso danneggiato o che si sta rompendo può rallentare moltissimo il sistema operativo; oggi abbiamo visto come verificare questo problema e come correggerlo attraverso l'elenco di una serie di possibili soluzioni, fino ad arrivare alla sostituzione definitiva dello stesso quando il danno è serio.
Nella speranza di avere dato qualche buono spunto vi saluto, alla prossima !
Stefano Ravagni


 Cc
Cc
 hard disk
hard disk
 fdisk
fdisk
 rad
rad
 ntfs
ntfs
 processore
processore
 tool
tool
 videocamera
videocamera
 track
track
 connection
connection

 Data di pubblicazione:
09/03/2020
Data di pubblicazione:
09/03/2020
 Sezione: Hardware
Sezione: Hardware
 Difficoltà: MINIMA
Difficoltà: MINIMA
 Compatibilità: Indipendente dal sistema operativo
Compatibilità: Indipendente dal sistema operativo



 LE GUIDE CONSIGLIATE PER TE!
LE GUIDE CONSIGLIATE PER TE!
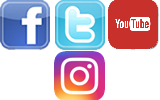
 vorrei estendere il segnale wifi della mia rete di casa in m ... [Continua]
vorrei estendere il segnale wifi della mia rete di casa in m ... [Continua]
 come faccio a creare un indirizzo email e poi ad utilizzarlo ... [Continua]
come faccio a creare un indirizzo email e poi ad utilizzarlo ... [Continua]
 cambiare la tastiera nella lingua che si desidera
cambiare la tastiera nella lingua che si desidera
 eliminare limitazioni dovute ai criteri di gruppo e messaggi ... [Continua]
eliminare limitazioni dovute ai criteri di gruppo e messaggi ... [Continua]
 posso eliminare la cartella windows.old ?
posso eliminare la cartella windows.old ?
 come aumentare la sicurezza dei miei dati e mantenere la pri ... [Continua]
come aumentare la sicurezza dei miei dati e mantenere la pri ... [Continua]
 come posso vedere tutte le periferiche installate nel mio co ... [Continua]
come posso vedere tutte le periferiche installate nel mio co ... [Continua]
 come faccio a masterizzare un cd audio musicale ?
come faccio a masterizzare un cd audio musicale ?
 come evitare la richiesta dell'account microsoft durante l'i ... [Continua]
come evitare la richiesta dell'account microsoft durante l'i ... [Continua]
 one drive si è impossessato del mio desktop
one drive si è impossessato del mio desktop
 comando per riavvio o spegnimento immediato o temporizzato d ... [Continua]
comando per riavvio o spegnimento immediato o temporizzato d ... [Continua]
 come eliminare l'ibernazione o l'avvio rapido (quick boot)
come eliminare l'ibernazione o l'avvio rapido (quick boot)
 Proton Pass
Proton Pass
 NAPS2
NAPS2
 HitFilm Express
HitFilm Express
 EasyBCD
EasyBCD
 Reboot Restore RX
Reboot Restore RX
 Rufus
Rufus
 Ventoy
Ventoy
 Kaspersky password manager
Kaspersky password manager