Sarà capitato a tutti di riscontrare improvvisi problemi del sistema operativo senza riuscire ad individuare chi fosse il responsabile.
Pensieri del tipo
"eppure ieri sera funzionava tutto perfettamente" hanno solcato di sicuro le nostre menti in simili circostanze lasciandoci a cercare di capire come risolvere il nuovo problema presentato dal nostro sistema Windows.
Gli approcci risolutivi possono essere i più disparati a seconda dell'esperienza dell'utente; sostanzialmente si dovrebbe cercare di isolare il più possibile le ipotesi più probabili del guasto escludendo invece quelle meno probabili; da qui si dovrebbe passare al tentativo di risolvere il problema in base alle ipotesi rimaste e se anch'esse non risultano risolutive passare alle rimanenti,
secondo un meccanismo di diagnosi differenziale che applica le varie teorie formulate ed esclude quelle già testate e non risolutive.
Per capirsi meglio con un esempio pratico e semplice... se ho da poco installato un nuovo driver di periferica per la stampante e questa smette di funzionare, è molto probabile che la colpa sia del driver appena installato ... la soluzione potrebbe essere tornare alla versione precedente dello stesso.
Non sempre però è facile capire cosa ci sia che non va nel nostro sistema operativo ed è in questi casi che può venire in soccorso la tecnica di cui ci occuperemo in questa guida, ovvero l'
avvio pulito di Windows.
Cosa è l'avvio pulito di Windows:
Avviare in modo pulito un sistema significa farlo partire senza tutte le componenti accessorie e non essenziali... cio' si ottiene:
- eliminando il lancio dei drivers relativi alle periferiche collegate al pc (una stampante o uno scanner non sono essenziali se il sistema non si avvia!).
- bloccando l'avvio automatico di una serie di applicazioni che per farsi trovare pronte all'uso si avviano da sole quando accendiamo il computer.
- eliminando l'avvio di una serie di servizi interni del sistema operativo stesso classificati come servizi accessori (non fondamentali alla corretta esecuzione del sistema).
Avviando un sistema in modalità pulita lo si lancia in una
modalità essenziale,
priva di cose inutili; si evita cosi che vengano caricate una serie di informazioni accessorie che potrebbero creare conflitti e generare l'errore che ci sta infastidendo.
Oltre ad evitare tutto questo, ci consente di intraprendere una serie di azioni che possono portare all'isolamento del problema e di conseguenza alla sua risoluzione.
Sarà infatti sufficiente riattivare parzialmente una serie di quelle funzionalità bypassate con l'avvio pulito per capire se l'errore origina o meno da esse; se non è cosi, si passa ad attivarne delle altre e verificare nuovamente se l'errore si presenta... e cosi via fino a quando si riesce a capire dove sta il problema.
Questo approccio può essere condotto a vari livelli di precisione riattivando blocchi più o meno numerosi di funzionalità; ad esempio attivando un singolo servizio o un singolo elemento di avvio e riavviando ogni volta il computer arriveremo piano piano a rilevare il servizio o l'applicazione problematica, ma ci vuole molto tempo!
Il modo più efficiente per eseguire questa operazione è
testare la metà degli elementi per volta, eliminando quindi metà degli elementi come causa potenziale a ogni riavvio del
computer.
L'avvio pulito nella pratica:
Le operazioni da compiere potranno sembrare complicate ma in realtà non lo sono:
- Accedere al computer come amministratore.
- Windows 10: fare click su Avvio e digitare "msconfig" seguito dalla pressione del tasto invio. Windows 8: scorrere rapidamente dal margine destro dello schermo e cliccare su RICERCA, quindi scrivere il comando"msconfig" sul box di ricerca e premere invio. Windows 8.1, 7, XP: fare click con il tasto destro su START e scegliere ESEGUI, quindi digitare il comando "msconfig" seguito dalla pressione del tasto invio.
- Si aprirà la schermata del configuratore di sistema che è più o meno identica nelle varie versioni di Windows per lo meno per le cose essenziali... da ora in avanti quindi mostreremo delle schermate prese da Windows 8.1 ma i passaggi indicati saranno i medesimi anche per gli utilizzatori delle altre versioni.
- Nella scheda SERVIZI cliccare per selezionare la casella di controllo "Nascondi tutti i servizi Microsoft", quindi fare clic su DISABILITA TUTTO.
- Nella scheda AVVIO fare click su "Apri Gestione attività".
- Selezionare ogni elemento di avvio e fare clic su DISABILITA.
- Chiudere Gestione delle attività.
- Chiudere la finestra generale facendo click su OK.
A questo punto occorrerà riavviare il computer e vedere se il problema si presenta o meno in modalità pulita.
Se il problema non si presenta, ripercorrere i passaggi inversi appena mostrati e riabilitare la metà dei servizi nella scheda SERVIZI, quindi riavviare il computer.
- Se il problema ricompare, uno dei servizi abilitati è il responsabile. Disabilitare ora la metà dei servizi ri-abilitati e riavviare.... proseguire fino a quando si individua il problema nel dettaglio ovvero fino a quando non rimane un solo (in genere) servizio che genera l'errore.
- Se invece il problema non ricompare allora il servizio da incriminare sta nell'altra metà dei servizi che non sono stati riattivati dall'utente. Procedere quindi ad annotare questi servizi come NON RESPONSABILI e indirizzare la propria attenzione sull'altra metà degli stessi.
Questo sistema di individuazione
va applicato tale e quale anche ai programmi nella scheda AVVIO, ovvero quelli che si avviano in automatico dato che possono essere spesso causa di conflitti con il sistema operativo stesso o con altri softwares installati al suo interno.
Caricare solo i servizi di base:
Una scorciatoia per caricare solo i servizi di base consiste nel selezionare dalla scheda
GENERALE del configuratore di sistema la voce
CARICA SOLTANTO I DISPOSITIVI E I SERVIZI DI BASE.
Se il configuratore di sistema non basta:
Qualora questa tecnica non fosse sufficiente ad individuare il problema nel nostro sistema operativo, occorre procedere con le verifiche seguenti:
- Verificare la presenza di eventuali infezioni da malwares o virus informatici. Per questo potete fare riferimento alle nostre vecchie guide seguenti:
- Disinstallare il software installato poco prima della comparsa dei sintomi.
Conclusioni:
Abbiamo visto un metodo piuttosto valido e quantomeno sicuro per individuare quali oggetti possono determinare dei problemi al nostro sistema operativo.
La soluzione proposta è semplice (anche se non sembra basta testarla una volta per ricredersi) e gratuita, pertanto vale la pena provarla.
Alla prossima
Stefano Ravagni


 routing
routing
 irc
irc
 disco fisso
disco fisso
 servizi web
servizi web
 router
router
 render
render
 case sensitive
case sensitive
 backdoor
backdoor
 sata
sata
 file wave
file wave

 Data di pubblicazione:
07/03/2019
Data di pubblicazione:
07/03/2019
 Sezione: Sistema operativo
Sezione: Sistema operativo
 Difficoltà: MEDIA
Difficoltà: MEDIA
 Compatibilità: Windows XP, 7, 8, 8.1, 10
Compatibilità: Windows XP, 7, 8, 8.1, 10





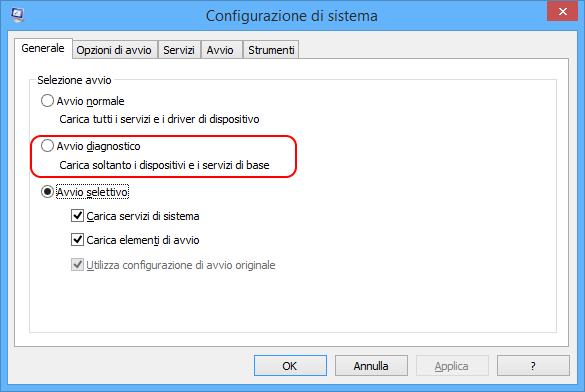
 LE GUIDE CONSIGLIATE PER TE!
LE GUIDE CONSIGLIATE PER TE!
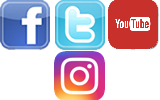
 vorrei estendere il segnale wifi della mia rete di casa in m ... [Continua]
vorrei estendere il segnale wifi della mia rete di casa in m ... [Continua]
 come faccio a creare un indirizzo email e poi ad utilizzarlo ... [Continua]
come faccio a creare un indirizzo email e poi ad utilizzarlo ... [Continua]
 cambiare la tastiera nella lingua che si desidera
cambiare la tastiera nella lingua che si desidera
 eliminare limitazioni dovute ai criteri di gruppo e messaggi ... [Continua]
eliminare limitazioni dovute ai criteri di gruppo e messaggi ... [Continua]
 posso eliminare la cartella windows.old ?
posso eliminare la cartella windows.old ?
 come aumentare la sicurezza dei miei dati e mantenere la pri ... [Continua]
come aumentare la sicurezza dei miei dati e mantenere la pri ... [Continua]
 come posso vedere tutte le periferiche installate nel mio co ... [Continua]
come posso vedere tutte le periferiche installate nel mio co ... [Continua]
 come faccio a masterizzare un cd audio musicale ?
come faccio a masterizzare un cd audio musicale ?
 come evitare la richiesta dell'account microsoft durante l'i ... [Continua]
come evitare la richiesta dell'account microsoft durante l'i ... [Continua]
 one drive si è impossessato del mio desktop
one drive si è impossessato del mio desktop
 comando per riavvio o spegnimento immediato o temporizzato d ... [Continua]
comando per riavvio o spegnimento immediato o temporizzato d ... [Continua]
 come eliminare l'ibernazione o l'avvio rapido (quick boot)
come eliminare l'ibernazione o l'avvio rapido (quick boot)
 Proton Pass
Proton Pass
 NAPS2
NAPS2
 HitFilm Express
HitFilm Express
 EasyBCD
EasyBCD
 Reboot Restore RX
Reboot Restore RX
 Rufus
Rufus
 Ventoy
Ventoy
 Kaspersky password manager
Kaspersky password manager